How to Fix iPad Update iOS 16 Stuck
iOS 12 is finally available after waiting for a long time for many Apple fans. Just like the former iPhone software update, users can directly download and install it on their iPhone and iPad or update iOS devices via iTunes. However, not everyone can get a successful iOS update. Some people complained that their iPad stuck on iOS 16 update, including downloading the package, stuck screen when installing, software update not showing. Others also encountered problems in iTunes update. Luckily, in this article, we'll list the common iPad update issues and show you the methods to fix them completely.
Part 1: Common iPad Stuck Issues on iPad OS 16
OTA Update:
- Stuck on verifying update
- Stuck on update requested
- Stuck on downloading software
- Stuck on estimating time remaining
- Stuck on preparing update
- Stuck on install now screen
iTunes Update:
- iPad stuck on installing
- iPad stuck on recovery mode
- iPad stuck on Apple logo
- iPad stuck on extracting software
- iPad update in iTunes takes forever
- iPad software update failed
Part 2: How to Fix iOS 16 Update Stuck on iPad
According to our test and users' feedback, we've gathered some tips to help you fix iPad Pro/Air/Mini stuck on recovery mode, Apple logo or reboot loop during iOS 12 update. You can check and try them one by one to solve your problems.
1.Check the Network Connection
We know that iPhone software update requires a good and stable internet connection. Thus, if your iPad stuck on downloading or installing software, there might be something wrong with the network. Check the network, restart the routers and try again.
2. Force Restart iPad
If there are some software issues that causing the problem, a force restart will always work. To force restart iPad:
Hold the Sleep button and the Home button. Now press both the buttons at the same time for almost 8–10 seconds.
After some time, the screen will go off. Keep pressing even if the screen goes off. After some time, the screen will turn on with the Apple logo on it. This means that the hard reset has been done successfully.
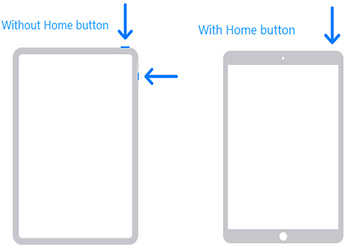
3. Manually Update iPad in iTunes
Download the iOS 12 firmware online and save it on your computer.
Run iTunes and connect iPad to computer. Click the device icon and then select the IPSW firmware file by performing the following in iTunes:
Mac: OPTION + Click on the "Update" button in iTunes
Windows: SHIFT + Click on the 'Update' button in iTunes
Find the IPSW you've downloaded and confirm the update with it.
4. Use iTunes Alternative to Update iPad Software
Use iTunes to import the IPSW files and manually update iPad is really troublesome. Also, you can still get the same stuck problem. That's why we recommend you to try an iTunes alternative tool Tenorshare ReiBoot to fix iPad upgrade problems and get a successful upgrade. This software is designed to fix iOS upgrade stuck issues and can automatically download and install iOS 12 on your device with a simple click. You'll never encounter any stuck or errors during this process.


Download and install this program and then follow the steps below to fix all iOS 12.3/12 update problems on iPad quickly and completely.
Run ReiBoot on your Mac or PC and then connect iPad to computer via a USB cable. The program should detect your device automatically.
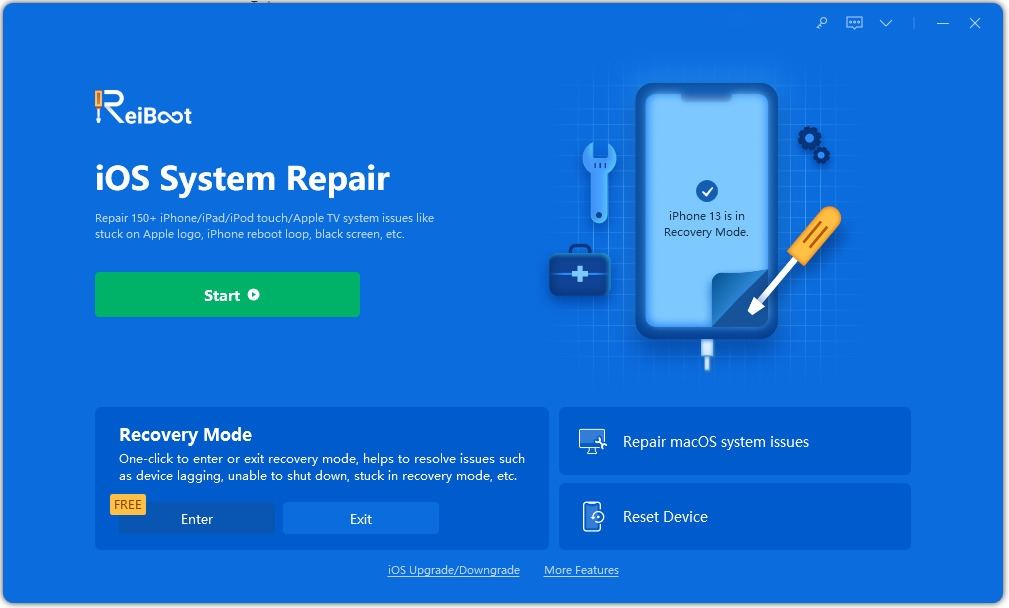
Click "Repair Operating System" and then "Start Repair", you'll see an interface like below. You need to download the iOS firmware package now.

After the firmware is downloaded successfully, click "Start Repair" to reinstall the iOS 12 software on your iPad.

The Bottom Line
This article has shown you the common iPad update issues iOS 12 and introduced you 4 effective ways to fix these update problems. I hope you can get a successful update on your iPad after reading this post. If you have other iOS 12 issues like iPad black screen of death, or iPad stuck on Apple logo, Tenorshare ReiBoot can repair iOS system to fix these problems without data loss.


Speak Your Mind
Leave a Comment
Create your review for Tenorshare articles





