[iOS 26] Fix iPhone/iPad Cannot Connect To App Store with Video Guide
I updated to iPadOS 26 on my iPad and now it say “cannot connect to the App Store”. I am connected to the internet my date and time is right and I have signed in and out of my Apple ID and it still says i cannot connect to the AppStore."
iPhone and iPad users spend their time downloading each and every app compatible with the device. But lately, they are facing some issue leading to them complaining about their cannot connect to App Store. If you are one of the users who are complaining about their iPhone/iPad App Store not working, then you have landed in the right place. Here are some solutions that can help you if iPhone/iPad doesn't connect to App Store. Besides, we prepared a video guide to give you details about how to fix "iPhone/iPad cannot connect to App Store" issue.
Solution 1: Check if the App Store Is Down
It is not new that Apple's servers are down due to a certain issue. If so is this case, then this might lead to iPad App Store not loading situation. Hence you need to make sure that the Apple server, especially the App Store, is working fine. This can be verified very easily. All you need to do is visit the Apple System Status page. You can check there if the Apple App Store is working or not.
Solution 2: Try Logging Out And Logging In Again
Sometimes, due to a glitch, you might face "iPad not connecting to app store" issue. This can be solved by logging out and logging in out of the App Store. This is very simple to do. All you have to do is follow the below steps.
Step 1: In the Settings app, go to iTunes & App Store.
Step 2: Click on your Apple ID and select to sign out.
Step 3: Now log in again using the same Apple ID and password. This solution works sometime.
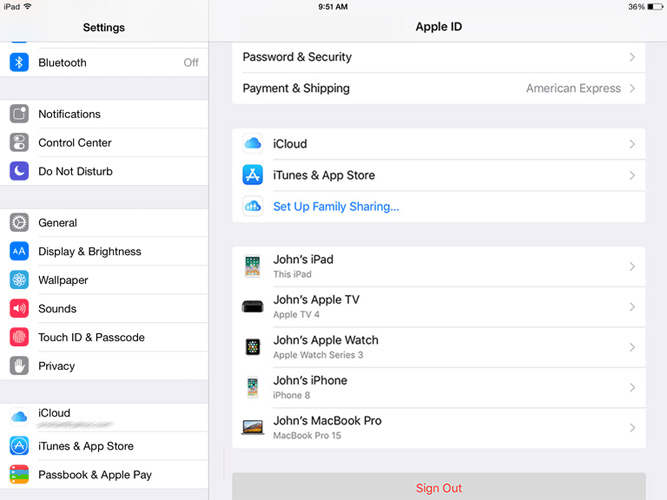
Solution 3: Force Quit the App Store
If still your "why won't my iPad connect to the App Store" question is not answered, then you can try force quieting the App Store app. This is very simple to do. Follow the given steps below.
Step 1: Begin by double clicking the Home button. You will see the list of apps that are running in the background.
Step 2: Look for App Store app in this list.
Step 3: As soon as you have found the App Store, swipe it up. This will eliminate the app from the list, thereby force quitting it.
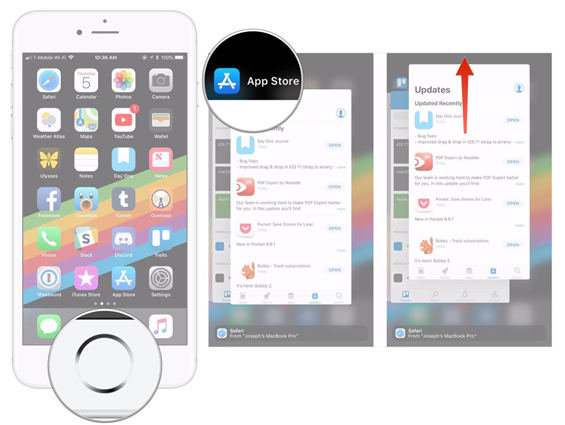
Solution 4: Check Your Network
If there is no network on your device then it is obvious that your App Store will not load, leading the users to complain: why can't my iPad connect to the App Store? Hence you need to check if the network is present on your device.
Check if the Wi-Fi connection is strong and working. Same condition applies to your cellular data. Check if the Internet pack on your cellular data is over, you will need to refill it.
Also, if both are working fine, you can put the iPad on Airplane mode and remove it back. This is very simple. All you need to do is swipe up to open the Control Center on your iPad. Now, tap on the Airplane Mode. This will put your device in Airplane Mode.
You can also reset the network settings on your app. Head to Settings >> General >> Reset >> Reset Network Settings.
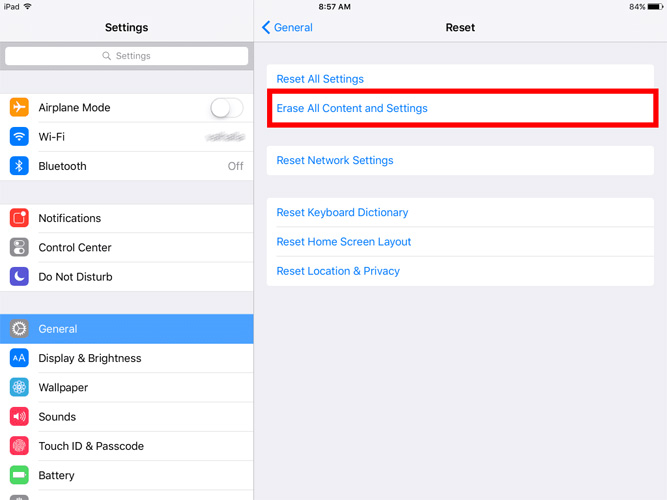
Solution 5: Update iPhone/iPad Software
If you are still complaining "my iPad Air 2 cannot connect to App Store," then the issue is due to any problem in the iOS. Updating the iOS may help you solve the issue. Most of the times, when Apple rolls out a software update, it contains fix of bugs that users are facing. Hence, it is necessary to keep the iOS up-to-date.
Step 1: Make sure you iPad it is connected to a strong Wi-Fi network and to a power source.
Step 2: Head to Settings >> General >> Software Update.
Step 3: If the update is present, you will need to download and install the update. Make sure your device is connected to the power source and the network throughout the process.
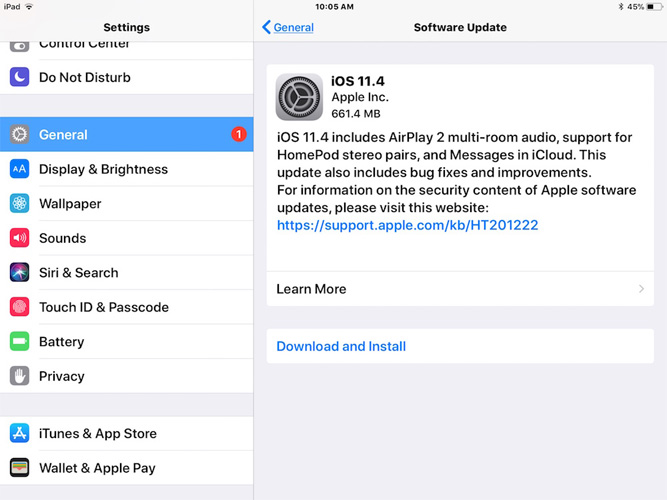
Solution 6: Use Professional Tool to Solve iPhone/iPad
If all the above solutions do not work, then you can move towards using Tenorshare ReiBoot. The reason why we are suggesting this tool is because it is very easy to use. In addition to this, the tool offers single click solution to each and every problem on iPad. This is what all the users need. Let us have a look at the steps that you will need to follow in order to solve the issue.
Once you have connected your device to the computer, run the software and click on "Start".

Choose Standard Repair mode so that your data would not be lost, tap Standard Repair button to proceed.

Install the newest firmware package online. Click "Download" to start the package downloading process.

Once the package is installed, select "Start Standard Repair" to start the recovery of your device. After the procedure ends, your device will reboot and the issue will be resolved.


After the repair is done, your iOS device will automatically reboot and all your data will not be deleted.
Conclusion
In short, you just had a look on the top 6 solutions that can tell you what to do when your iPad says cannot connect to App Store. You can use any one of the above mentioned solution to solve your issue. However, we recommend you using Tenorshare ReiBoot because of its highest success rate to fix iOS devices. Do let us know your feedback by commenting below.
- Downgrade iOS 26 to iOS 18 ;
- Fix iPhone won't restore in recovery mode, my iPhone is stuck on the Apple Logo,iPhone black screen of death, iOS downgrade stuck, iPhone update stuck, etc.
- Support all iPhone models and the latest iOS 26 and earlier.
Speak Your Mind
Leave a Comment
Create your review for Tenorshare articles















