The Best Free iPad Transfer Software
Every iPad owner knows the importance of being able to transfer files from one iPad to another or from the iPad to the computer. Transferring files from one iPad to another can come in handy when you are switching devices, just as transferring files from your iPad to computer can be valuable for backup purposes.
Yet, unlike Android devices where simply connecting the device to computer using USB cables will allow you to transfer the data, with an iPad or other iOS device, a third-party program is required to make the process quicker and easier. You especially need a great tool to help you get into an iTunes or iCloud backup and extract the data you need.
This article is dedicated to sharing with you the best iPad transfer software in the business. This tool is designed to help you move files between iPad or from an iPad to the computer, among other highly valuable functions.
The Key Features of the Best iPad Transfer Software
The best free iPad Transfer software is Tenorshare iCareFone. This tool is designed to make it easy for you to gain access to the device and transfer all types of data from the iPad to the computer. To understand how well this program works, it is essential to understand all of its features and how they work together to accomplish its purpose. Some of iCarefone's most important features include the following;
It can be used to transfer nearly all types of data including photos, videos, music, contacts and SMS from the iPad to the PC/Mac in a single click.
iCarefone can also be used to backup and restore your iPad in a few simple steps. Unlike iCloud or iTunes, it can be used to selectively backup your data.
When your iPad runs into several issues, iCarefone can be very useful in helping you overcome these issues, getting your iPad working normally again in a few simple steps. Some of the issues it can fix include an iPad that is unresponsive, sluggish or some apps are not working correctly.
How to Use iCarefone to Transfer iPad Data
Step 1: Download and install Tenorshare iCarefone to our PC or Mac. Now, using USB cables connect the iPad to the computer. If you see a "Trust This Computer" message on your iPad, unlock the device and enter the passcode. The program should then recognize the device. Click "Manage" at the top of the menu to begin.
Step 2: You should see a list of 8 types of data that you can transfer on your left along with an "import", "export" and "refresh" button on the top menu. To move data from your iPad to the PC or Mac, simply select the type of data you want to transfer and click on "Export." In the dialogue box that appears, select a location on your computer to save the exported files.

Step 3: If on the other hand you'd like to transfer files from your PC/Mac to the iPad, select the type of file you want to transfer on the left and then click "Import" on the top menu. Then all you have to do is wait for the program to transfer the files from the PC/Mac to the iPad.
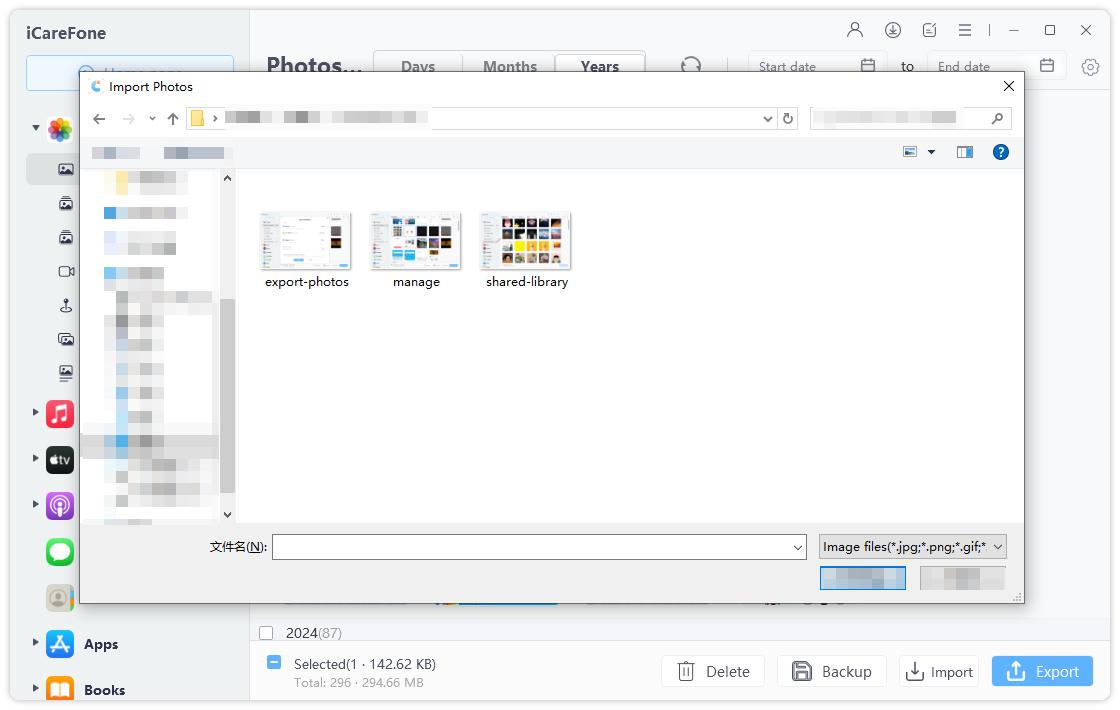
It is worth mentioning that not only is the program highly reliable, but it is also fast and very easy to use. All you have to do is install the program on your computer and it is self-explanatory. Considering how important it can be to transfer data from your iPad to computer and vice versa, this is a program that every iPad owner must consider getting.
Tenorshare iCarefone is more than just an iPad data transfer tool. It can come in handy for iPad users such as you in numerous ways. As we have seen from the tutorial above, you can use it to transfer data from your iPad to the Mac/PC and vice versa. It is also ideal for transferring data between iOS devices and from iTunes or iCloud backups to the PC/Mac or iPad. But most importantly it can also be very useful in helping you fix any issues with your iOS device.
Therefore, Tenorshare iCarefone is an iPad manager like no other. Download it when you need to manage your iPad's data in different new ways. Let us know how it works out for you in the comments section below. We love to hear from you!
Speak Your Mind
Leave a Comment
Create your review for Tenorshare articles

Tenorshare iCareFone
Best Free iPhone Transfer & iOS Backup Tool
Easily, without iTunes





