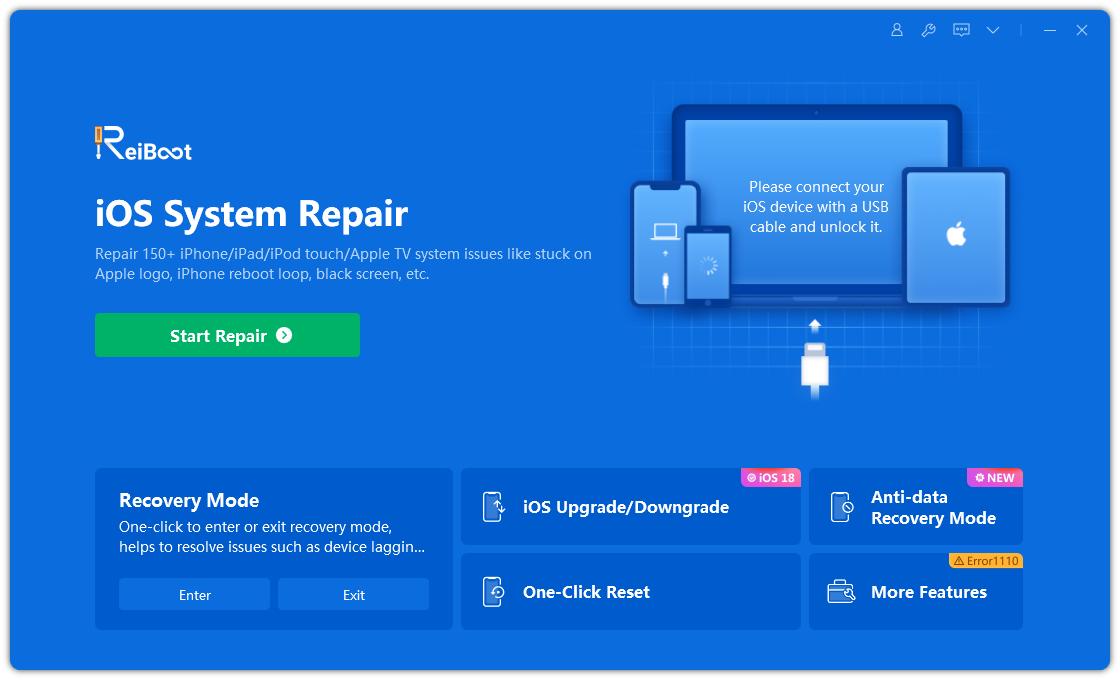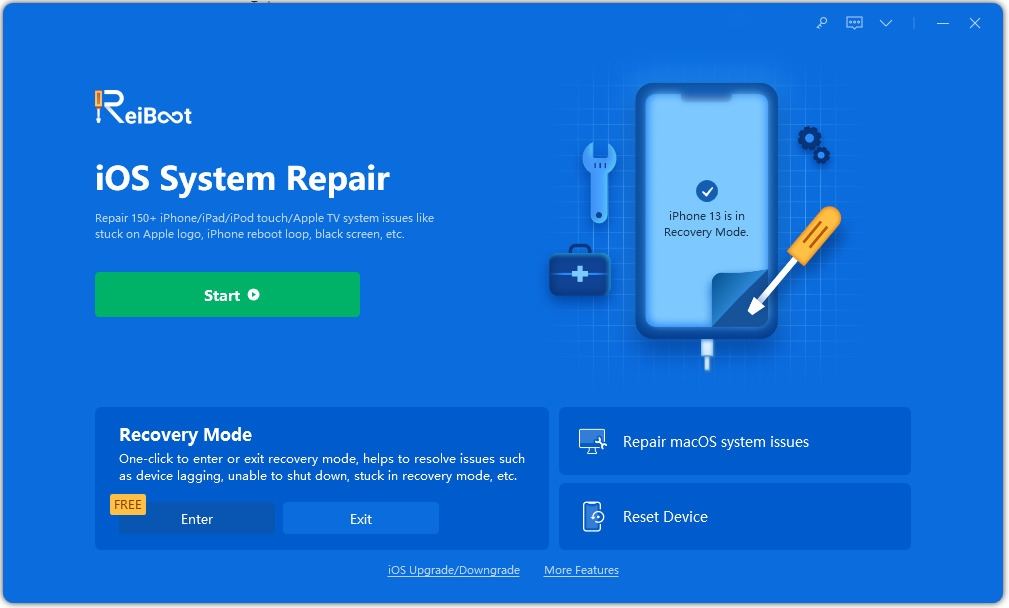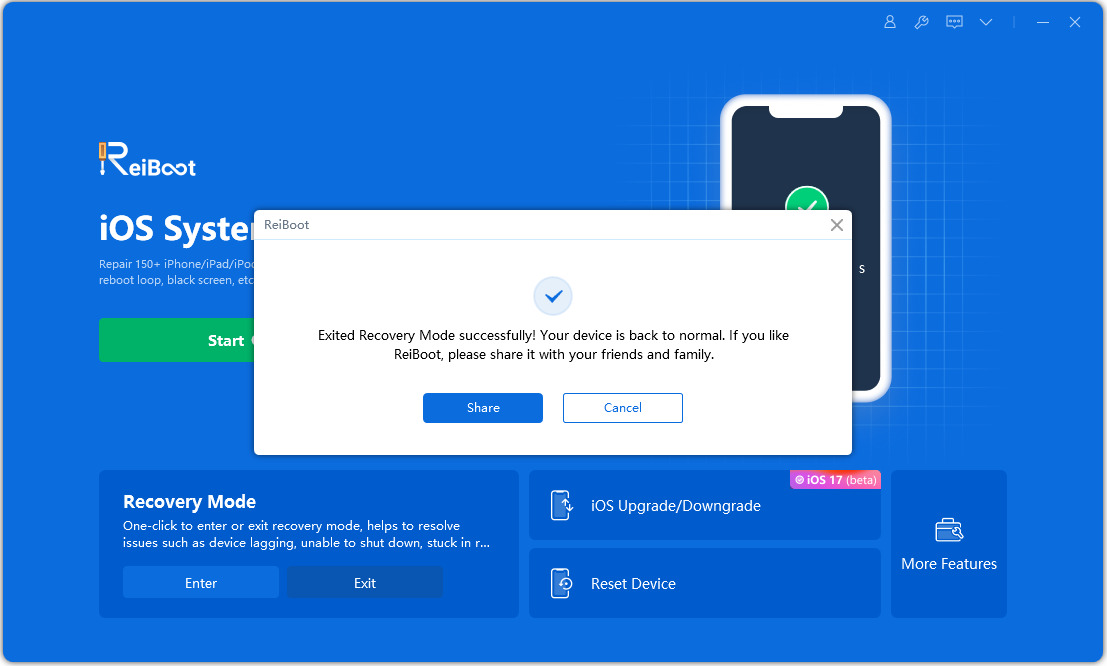How to Back Up iPad in Recovery Mode
The Recovery Mode on iPad or any iOS device is designed for the installation of the operating software. You will be able to upgrade or downgrade the OS, or in certain conditions, you can use the said mode to fix the issues with the iPad. But if you are asking for a way to back up your iPad that is stuck in recovery mode, then you will be disappointed as no such method exists. You won’t even be able to restore iPad from backup in recovery mode.
In this circumstance, the only way to move forward would be to exit the recovery mode. And only after that, you can make a backup of the iPad.
- Part 1: Can You Backup An iPad in Recovery Mode
- Part 2: How to Get iPad Out of Recovery Mode
- Additional Tips: How to Backup iPad in Recovery Mode
Part 1: Can You Backup An iPad in Recovery Mode
So, can you backup an iPad in recovery mode?
Well, the answer is NO. If the iPad is in Recovery Mode, you won’t be able to make a backup of the device. The Recovery Mode is designed for specific tasks only. So, in order to back up the iPad, you have to take it out of the Recovery Mode.
Unfortunately, there are specific steps that are required to exit Recovery Mode. The steps are simple enough, but when the device gets stuck accidentally in the said mode, you will require additional help.
But in regular circumstances, if you are asking; how to backup iPad to Mac if in recovery mode, then a simple hard reset will be enough.
Part 2: How to Get iPad Out of Recovery Mode
“How to backup restore iPad while in recovery mode?”
Well, we have already said that it is not possible to back up the iPad while in Recovery Mode. So, in order to back up the device, getting it out of the Recovery Mode would be the first step.
So, you need to follow the methods below, steps by step of exit the Recovery Mode, safely.
Way 1: By Hard RebootiPad to Be Out of Recovery Mode
As it is not possible to backup iPad when in recovery mode, you have to get it out of the recovery mode by hard reset.
Hard Reset is the most straightforward procedure, but the steps are different, considering the iPad model you are using.
1.1 For iPad Pro
As it is not possible to create backup of iPad in recovery mode, you need to hard reset the iPad. The steps for hard reset are very specific for the iPad Pro range, which was released in the year 2019.
- Tap the ‘Volume Up’ button just for a second and then do the same with the ‘Volume Down’ button.
- After that, tap and hold the ‘Top’ button for no more than 5 seconds.
- Then, just wait for the Apple logo to appear on the screen.
As soon as the logo appears on the screen, let go of the button.
So, if you are using the new iPad Pro, then you need to use these steps to make the iPad Pro exit the recovery mode as it is impossible to backup iPad data in recovery mode.
1.2 For iPad before iPad Pro
The answer to how to backup iPad in recovery mode is, as usual, is ‘Not Possible,’ as discussed earlier. So, just like before, you need to get the device out of the recovery mode first. To do the said, you need to follow the steps below.
- Hold the ‘Home’ and ‘Power’ buttons at the same time.
- The slider will appear on the screen, ignore, and keep holding the button.
Then, the screen will go completely black, and after that, the Apple logo will appear.

Pic 1. Hard reset
Then, you can let go of the buttons, and the iPad will start like normal.
So, if you are using an older model of iPad that was released before iPad Pro, then use these steps to exit recovery mode, as iPad backup in recovery mode is not possible.
Way 2: One-click to MakeiPad Exit Recovery Mode without Data Loss
Now, it is possible that your iPad stuck in recovery mode no backup. If this is the situation, then it would be risky to hard reset the device.
Mostly due to the fact that hard reset may be responsible for deleting a part of your iPad’s data. Another reason is hard reset may not work in this situation as you didn’t put the device into the said mode manually, it got stuck.
In such a critical situation, you need to use professional software to exit recovery mode, safely. We recommend the use of Tenorshare ReiBoot. It is an excellent program with an easy operating procedure.
So, let’s not focus on how backup iPad in recovery mode, focus on how to get it out of the recovery mode so that you can make the backup.
Download and install ReiBoot on your PC or Mac. After that, launch the program and connect the iPad to it.

Image 1. Connect the iPad to the computer If the iPad is in recovery mode, then ReiBoot will detect it automatically. Click on ‘Exit Recovery Mode’ option on the main interface.

Image 2. Click on the exit recovery mode It will not take more than a minute. But after that, the iPad will reboot, and it will come back to its regular state.

Image 3. Exit recovery mode successfully
So, it is impossible to backup iPad stuck in recovery mode. But you can use ReiBoot to exit the recovery mode successfully, and after that, you can back up the iPad.
Additional Tips: How to Backup iPad in Recovery Mode
As we discussed the entire article, it is impossible to backup iPad manually in recovery mode. But if you can get it safely out of the recovery mode, then you can make the backup of the device.
We have already introduced the ways to exit the famed recovery mode. The usual way would be to hard reset the iPad. But if it doesn’t work, then you have to use Tenorshare ReiBoot to fix an iPad stuck in recovery mode backup.
So, after exiting the recovery mode, you are free to make the backup of the iPad. Bur besides the official ways, you can also get help from Tenorshare. Tenorshare has also developed another software called Tenorshare iCareFone. It comes with a ‘Backup & Restore’ feature that will come in handy for backing up your iPad. Check it out.
Conclusion
Hence, it is not possible to backup your iPad in recovery mode. But if you can safely take the device out of the recovery mode, then you can make the backup successfully. The best way to exit the recovery mode would be to use Tenorshare ReiBoot. You can also use Tenorshare iCareFone for making the backup of the iPad.
- Downgrade iOS 26 to iOS 18 ;
- Fix iPhone won't restore in recovery mode, my iPhone is stuck on the Apple Logo,iPhone black screen of death, iOS downgrade stuck, iPhone update stuck, etc.
- Support all iPhone models and the latest iOS 26 and earlier.
Speak Your Mind
Leave a Comment
Create your review for Tenorshare articles