iPad Not Backing up to iCloud? Here's A Simple Fix
iCloud is essential if you get your device replaced, broken, or stolen. You can always backup your data, photos, contact logs, messages from iCloud. You have essential and need to back up to iCloud, but find out your backup iPad to cloud is not working. The thing you will do is to manually backup the iPad but end up with pop up saying errors. These issues can cause severe loss. All your photos memories are gone, memos you set for weekends, business presentations, and contact logs are no longer accessible. Do not panic; this is a simple issue with Apple devices and can be fixed easily.
Part 1: Why Is My iPad Not Backing up to iCloud
There are several reasons for your iPad not backing up in iCloud; these reasons include:
- You need a proper internet connection to allow data to be uploaded to iCloud before you can use them as backed up data.
- No precise Apple ID synchronization that lets your data be back up in iCloud.
- There needs to be enough store in iCloud to enable proper backing up of data. You can always subscribe for extended iCloud storage in case of need to solve the iPad, not backing up.
- Hard reset of your iPad may cause an issue while backing up to iCloud. Hard reset deletes memories from applications, and it may result in removing Apple ID logged in to your iCloud and is unable to perform back up.
Part 2: What to Do If iPad Won't Back up to iCloud
Checking iCloud settings and logging of Apple ID to iCloud is the prior thing to do if the iPad won’t back up to iCloud. Also, if the backup does not run automatically, consider doing so manually. For iPad users setting automatically back up to iCloud, Apple backups to iCloud during the evening. It is frustrating to know iCloud has not done whats it's supposed to do. Make sure the issue is real, and we are here to help you with possible fixes. Learn what to do when the iPad doesn't back up to iCloud from the following genuine steps.
- Way 1. Logging out and Back into iCloud
- Way 2. Backup to iTunes Instead (Cannot Selectively Backup)
- Way 3. How to Fix iPad Won't Back up to iCloud with Tool (Effective)
- Way.4 The Best Free iPad Backup Software to Backup iPad without iCloud
Way 1. Logging out and Back into iCloud
You can sign out from iCloud in Apple devices at one device or from all devices to stop using it.
- Go to settings application and username
- At the bottom click on Sign Out tab
- Enter your Apple ID and Turn Off
- You can also make a copy of data and turn them off
Finally, tap on Sign Out

pic: sign out of iCloud
After signing out, you can sign in again. And then disable apps you don’t want to backup to iCloud.
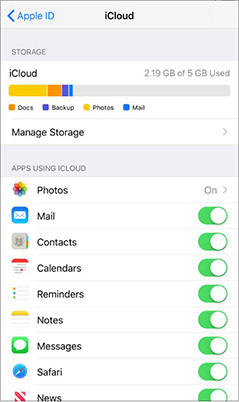
Way 2. Backup to iTunes Instead (Cannot Selectively Backup)
iTunes is also the backup tool, you can make a backup of your iOS devices. But the disadvantage of iTunes is that you cannot manually select what you want to back up.
- Connect iPad to your computer
- In the iTunes app on your PC, you will find a device logo click on the logo.
Click on Summary and then click on "Back Up Now".

pic: backup ipad with itunes
Way 3. How to Fix iPad Won't Back up to iCloud with Tool (Effective)
The most effective way to fix the failure of iCloud backup with an iPad can be set using Tenorshare ReiBoot. The iOS version might have some bugs, and the problem persists. Tenorshare ReiBoot is a popular yet best tool to repair Apple devices. What Tenorshare ReiBoot does is; it is able to repair complicated iOS issues in a single click.
- Download and install the software, which is a typical installation, and open it up.
Connect your iPad and in the Tenorshare screen, click on the "Repair Operating system".

pic: select repair operating system Then, you will get a guide screen as below where it says a couple of notes. Then after hit the “Fix Now” button.

pic: fix now screen Now, you’ll see a screen saying the device is connected and firmware information. A default path is chosen by Reiboot to download the firmware. Reiboot will automatically find the best firmware. Click on “Download” to begin. Downloading firmware takes some time, have patience.

pic: downloading the firmware After all, download and set up, click on “Repair Now” to begin.

pic: start repair Make sure you have your cord appropriately connected. The process may take 10 minutes, keep patience, and wait until the repair process is completed.

pic: process completion screen
Way 4. The Best Free iPad Backup Software to Backup iPad without iCloud
Tenorshare iCareFone is the best tool to backup iPad. It transfers music, photos, videos, contacts without any limitation. The iCareFone freely backups your data and restore selectively to your device. It is the best-known iPad backup software. Follow the steps to learn how it works.
Download Tenorshare iCareFone application on your PC or Mac and connect the iPad with it. We recommend using Apple’s USB to ensure proper data transfer.

pic: device connection in icareFone Go to the “Backup & Restore” tab in the application window, and you will see all your file types like photos, videos and documents are ticked by default. You can select the file you want to backup.
After selected, click the “Backup” button. After the backup process is completed, you can view those backup data.

pic: backup completed

Summing It up
Apple devices are not as complete as you need; there may occur several issues regarding software and hardware with iOS updates. Backing up to iCloud is safe because it’s the proprietary application of Apple, and it’s secure to use. However, iCloud backup may be broken sometimes, so the above guides will help you to allow the reserve and some alternatives to using appropriately. We recommend the restoring system with Tenorshare ReiBoot and using Tenorshare iCareFone in case of need to backup and restore in iPad.
Speak Your Mind
Leave a Comment
Create your review for Tenorshare articles
















