Top 2 Tips to Transfer iPhoto Library Files
by Jenefey Aaron Updated on 2024-04-19 / Update for iOS File Transfer
iPhoto become very slow? How to transfer iPhoto library to new mac? Many of the Mac users complained the aforementioned iPhoto issues to me in recent day that make them annoyed as nonspecialists for tech. Sincerely, these are not serious. Here are the professional tips if you want to transfer iPhoto library data.
“I'd like to be able to move/copy photo files from my iPhoto Library. But I can't access any individual photo files or folders via the Finder at this point. Is it possible quick solution to move/copy files in the iPhoto Library?”
When the files in iPhoto pile up as the day goes, they will eat up more and more space on Mac, which will cause the operating slower and slower. A sluggish Mac often drives us crazy if we want to enjoy videos from YouTube, play favorite games, and download music files. Today this article will show you how to move your iPhoto library to an external drive to save space and how to export your photos from iPhoto library to optimize your computer in the best performance.
Tip1: How to Move iPhoto Library to An External Drive?
Step 1: Make sure the external hard drive is connected for the iPhoto library transfer.
Step 2: Open your home folder and find the Pictures folder to access the iPhoto Library package.
Step 3: Click to select it. Directly drag and drop the selected package file to an external hard driver or cut/paste it onto the external hard drive.
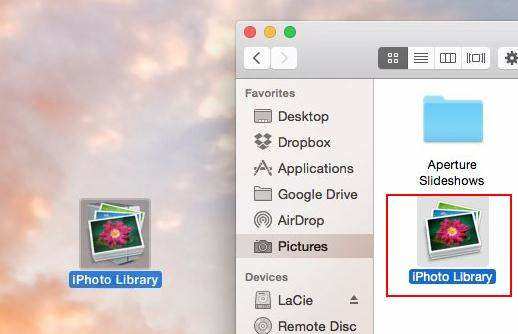
Tip2: How to Export Your Photos from iPhoto Library?
Step 1: Open your iPhoto library and select the photos or photo albums you need to export. A yellow border will appear on the files you’ve selected.
Step 2: once selected, move to the top-left corner of the screen and click on “file”, then click “export” in the scroll-down list.
Step 3: In this step you can be optional to choose the appropriate file format, quality, size, and other settings to customize the photo data.
Step 4: Look for the Export icon and click on it in the bottom-right hand corner of the window after the settings.
Step 5: Finally choose a save location for your images and click OK in the bottom right to transfer iPhoto photos.
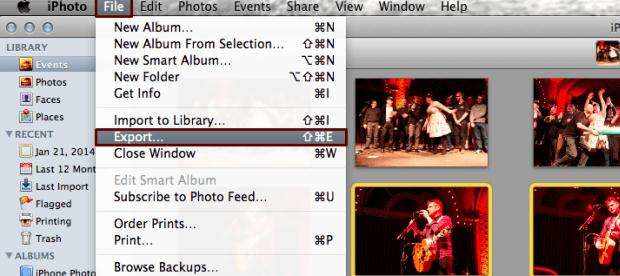
Have you known how to perform iPhoto files transfer? It’s believed that the tips above will be helpful to manage the iPhoto library for you. If you also need a iPhone files transfer,Tenorshare iCareFone is the most handy one to manage 8 types of files including Contacts, Notes, Calendar, App, Video, Bookmark, Photo and Music with which you can add, delete, export and import files between iPhone, iPad, iPod and PC or Mac.

