How to Fix iPhone Apps Not Transferring to iTunes
by Jenefey Aaron Updated on 2024-04-18 / Update for iOS File Transfer
If your iPhone apps not transferring to iTunes or purchased app not appearing in iTunes, then this post you should not miss out, which aims to provide solutions to fix unable to transfer apps from iPhone to iTunes, please read on.
Part 1: Fix iPhone Apps Not Transferring to iTunes with "Transfer Purchases" option
If the apps that you have purchased on your iPhone using your Apple ID, then the issue can be fixed easily by transferring apps to the iTunes Library. Here's how:
Step 1: First, open iTunes and click on Account from the menu bar, select Sign In from the drop-down menu, then sign in with Apple ID that you've used when downloading the applications from your iPhone.
Step 2: Now, you will need to authorize your computer by clicking on Account>>Authorization>> Authorize This computer unless iTunes won't let you transfer your iPhone applications.
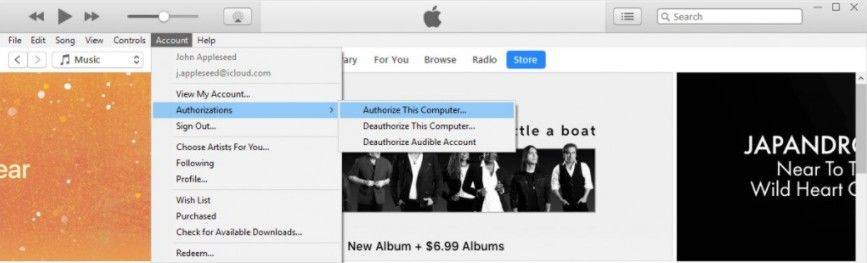
Step 3: Right click on the iPhone and select "Transfer Purchases" option from the drop-down list. If you use multiple accounts to buy apps on your iPhone, then you will have to repeat these first two steps with each iTunes account.
Then the purchased apps will be moved to iTunes successfully.
Part 2: Backup Apps Files on iPhone with iCareFone
But if the apps are not purchased ones, then it is impossible to directly transfer them from iPhone to iTunes, but you can back up all the apps on your iPhone for data security, just try Tenorshare iCareFone. It is designed to help iPhone, iPad and iPod users to back up their device and restore from backup in case of data loss.
Below are the detailed steps to backup and transfer app data from iPhone to iTunes.


Step 1: Launch Tenorshare iCareFone and then connect your iOS device to computer. Click "Backup & Restore" from the main interface.
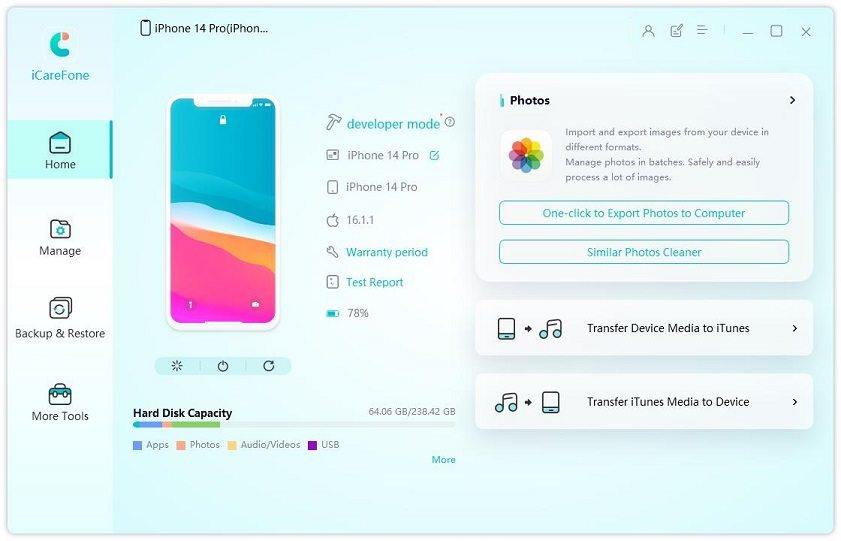
Step 2: Then choose App videos and App documents for backing up, or you can simply choose Select All to make a full backup for your iPhone. After selected, you can click "Backup" to start the process.
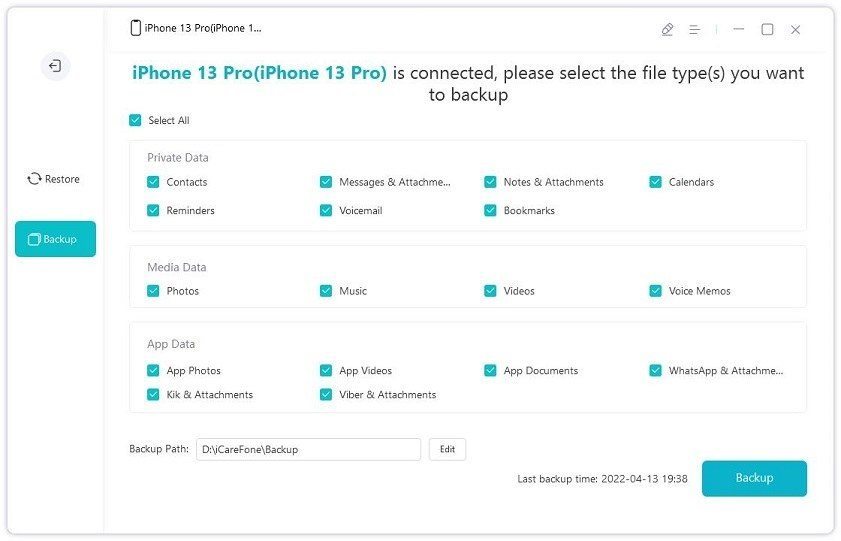
Step 3: Once it finished, choose app files and then click Export to PC to save the backup data to computer.
Extra Tips: How to Transfer Apps from iTunes to iPhone
If you are in need of transferring apps from your iTunes library to the iPhone, you can follow the steps below:
Step 1: Launch iTunes and then click on View on your computer, and go to Summary>>Apps from left pane to view all apps you downloaded on your iPhone.
Step 2: Then choose the Apps you want to transfer and click on Apply, then the selected Apps will be synced to iPhone.
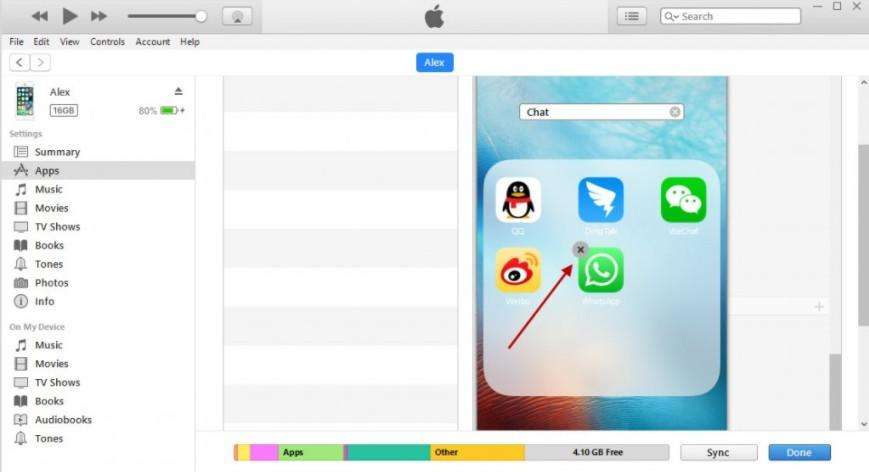
This is all about how to fix iPhone apps won't sync to iTunes issue, and provide some extra tips about how to transfer apps from iTunes to iPhone as well as how to back up your iPhone. If you think these tips and tricks are helpful, please kindly share this post with your friends.

