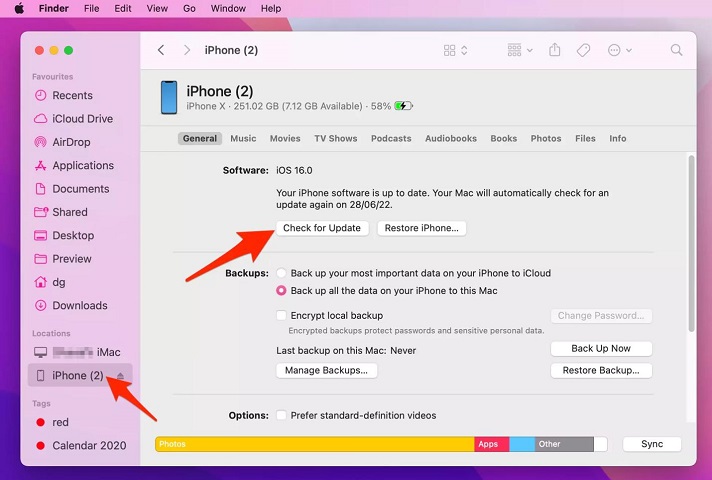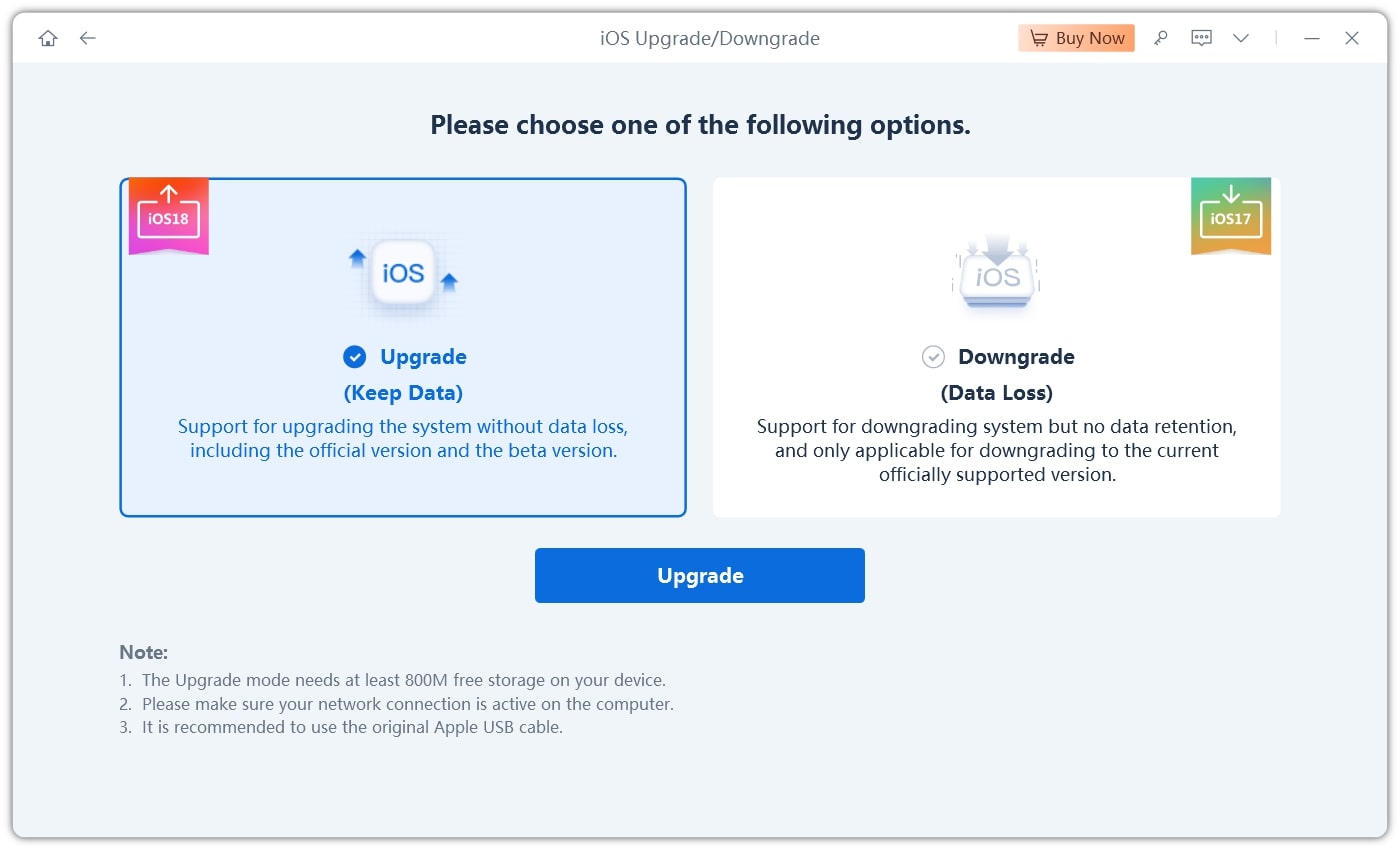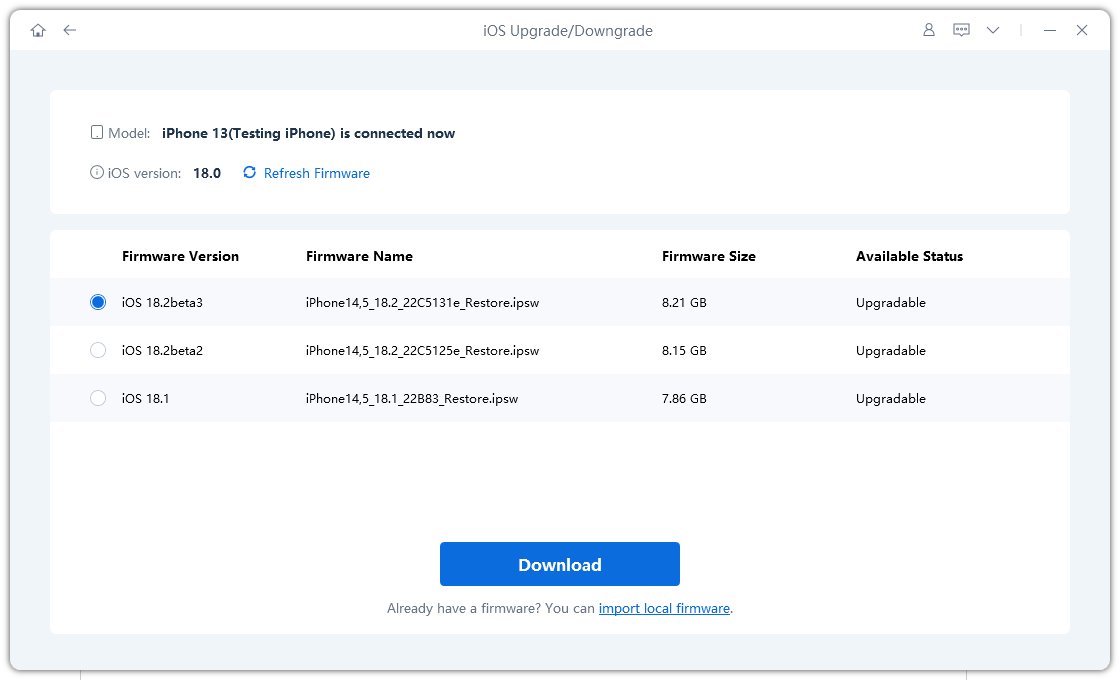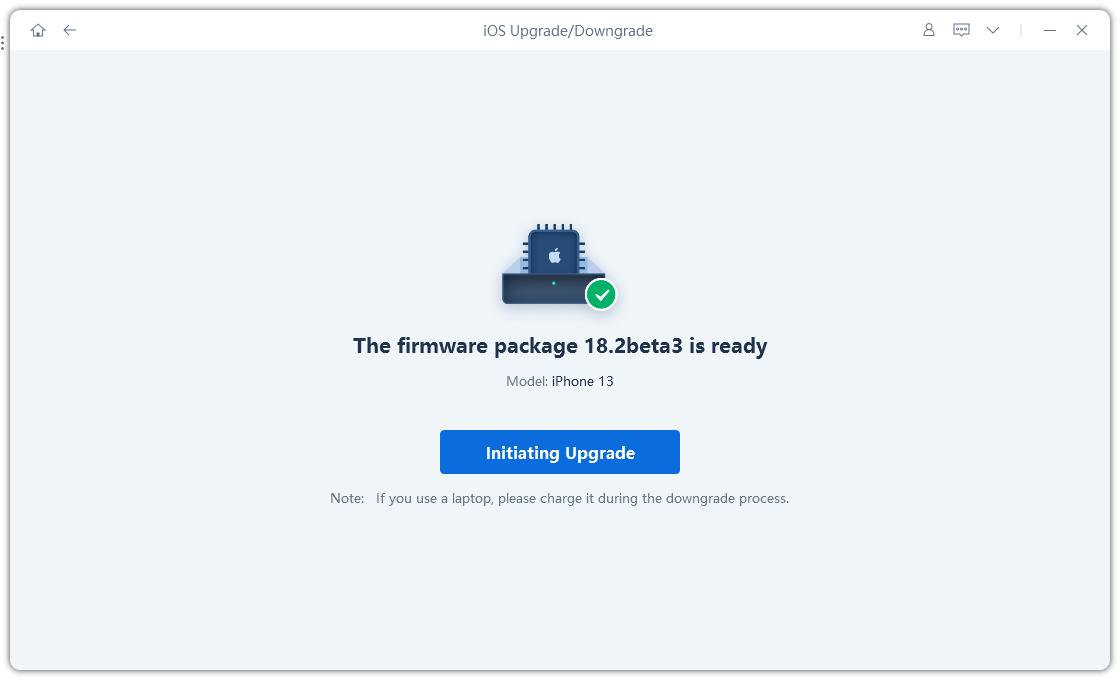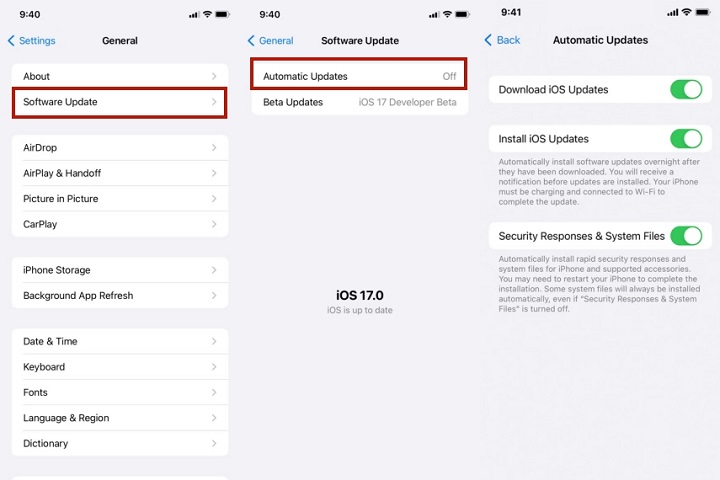[Sure Fix] Unable to Install Update an Error Occurred Installing iOS 17
iOS 17 is already rolled out, and many users are enjoying the improved user interference with newly loaded features. Anyone with a supported iOS device can install this update from the settings. However, some users face the “unable to Install update iOS 17”, making it impossible to install the newly built iOS update. If you’re also struggling with it and facing “iOS 17 unable to install updates”, this is the ultimate guide to help you fix the problem with simple steps.
- Part 1: Why My iPhone Is Not Updating to iOS 17?
- Part 2: [Basic 7 Fixes] How to Fix Unable to Install Update iOS 17 with Video Guide
- Last Resort: Fix iOS 17 Unable to Install Update without Losing Data
Part 1: Why My iPhone Is Not Updating to iOS 17?
Before we get into the solution part, let’s find out what can cause the “unable to Install update iOS 17” error. There can be various reasons behind this. We’ve mentioned them below. Go through them, and analyze what could have been wrong according to your situation.
Heavy Traffic on Apple Servers
When a new software update is rolled out, millions of users try to install it, and thus it causes an overload on the Apple servers. This can result in errors like “unable to Install update iOS 17”. However, it just happens temporarily and usually gets resolved after a while.
Low Battery
Operating systems are designed in such a way that when you update your iPhone, it first checks the battery percentage. It helps ensure the installation succeeds within the juice left on the battery. Low battery won’t allow you to update your iOS device and may cause the error “unable to install update an error occurred installing iOS 17.”
Unstable Internet Connection
Software update files like iOS 17 are usually larger; thus, the device needs a stable and reliable internet connection to download it successfully. If your internet connection is poor, the update won’t download and might encounter an error during the downloading process.
Part 2: [Basic 7 Fixes] How to Fix Unable to Install Update iOS 17 with Video Guides
We prepared basic 7 fixes for you to fix "unable to install update iOS 17". Besides, you can follow the video guide step by step:
Way 1: Check Internet Connection and Server Status
One thing you do is ensure your iPhone is connected to a stable internet connection. Most users fail to realize that their internet connection is having problems, not their iPhones. Ensure your internet connection properly functions and offers enough speed to download the software update file. Here’s what you can do:
- Testing the internet through Speedtest.net is a great way to check if your internet connection has issues. It’ll give you a real-time network upload and download speed.
If you’re facing any network issues, restart the Wifi network router. It’ll get resolved if there’s any minor problem with the router.
- If the internet connection is performing as normal, but you’re facing an issue only on the device in question for the “iOS 17 unable to install update” question, go to the Wifi settings, forget the Wifi network you’re currently connected to, and reconnect.
Way 2: Force Restart Your iPhone
Sometimes, a software glitch or bug can interfere with the software update installation and cause an error “Unable to Install Update iOS 17”. Minor glitches and bugs get away by simply forcing restarting your iPhone. Follow the steps below to force restart your iPhone:
- Press and release the Volume Up button. Repeat this step with the Volume Down button.
Press and hold the Power/side button until you see the Apple logo on the screen.

Way 3: Free Up Storage Space
If your device has insufficient space left for the iOS 17 update file, the download process will fail and may cause errors like “unable to Install update iOS 17”. Make sure there’s enough storage space left on your device. Let's say the iOS 17 update is 5GB; free up your device's 6 to 7GB of storage. Here’s what you can do to free up storage space on your iPhone:
Go to Settings >> General >> Storage. Here you can get an overview of what’s taking space on your iPhone. You can also see the free storage available on your iPhone.

If there isn’t enough space available on your iPhone, you can take the following steps:
- Uninstall the apps that you no longer use. Delete the high-definition photos and videos, especially the 4k quality, as they take up much space. Use iCloud storage to save them and free up space on your iPhone.
- Clear the cache files, browsing history, delete messages and other unnecessary files.
Way 4: Update iOS 17 via iTunes
If none of the above solutions fix your iPhone's “unable to Install update iOS 17” error, you can update your iPHone to iOS 17 via iTunes. It requires some manual steps, but it gets the job done. All you need is iTunes installed on your computer and a lightning cable. Here’s how:
- Launch iTunes on your computer, and connect your iPhone to the computer using the lightning cable.
- Once your iPhone is connected to iTunes, click on the Summary option from the left sidebar, and it’ll open up the summary page.
Locate the Check for Updates option, and click on it. iTunes will start searching for the newer updates available for your iPhone’s model, and you’ll see the Download & Install option if updates are available.

- Follow the onscreen instructions to install the iOS 17 updates on your iPhone.
Way 5: [100% Safe] How to Install iOS 17 without iTunes in One-Click
If iTunes’ method seems difficult or doesn’t work on your iPhone, try Tenorshare ReiBoot. It provides a simple yet effective way to install iOS 17 on your iPhone.
ReiBoot's intuitive interface makes it easier for even novice users to navigate through and resolve iOS device issues. The best part is if you don’t like iOS 17, you can easily downgrade through the Tenorshare ReiBoot. Here’s how to install iOS 17 with one click without iTunes:
Download the Tenorshare ReiBoot on your computer, and launch it. Connect your iPhone to the computer using the lightning cable, and ensure the program recognizes it. On the software's main screen, click on iOS Upgrade/ Downgrade.

Now, you’ll be presented with two options. Choose the Upgrade option to install iOS 17 on your iPhone.

The software will suggest downloading the iOS 17 firmware package to continue the installation. If you've downloaded it, click the browse button to import it or the Download button to download it.

Once the firmware package is downloaded, the program will show an option to Initiate an Upgrade. Click on it to start the installation process.

Once the iOS 17 installation process is completed, your iPhone will restart, and the program will show a Done message on the screen.

Way 6: Clear Cached Update Data
Clearing cached update data can fix the issue if the iOS 17 update isn’t downloading or fails midway. You’ll need to delete and download the update file from scratch to fix the “iOS 17 unable to install update” error. Here’s how:
Navigate to the Settings >> General. Tap iPhone Storage, then tap on the iOS update file.
Next, tap on the Delete Update option to delete it.
Now restart your iPhone, and install iOS 17. This time it should start downloading the updated file without showing any error.
Way 7: Enable Automatic Updates
If you have disabled the automatic updates on your iPhone, it can interfere with the updating process when installing them from the settings. Enable the automatic updates toggle from the settings, and see if it fixes the error. Here’s how to enable automatic updates on iPhone:
- Go to Settings >> General >> Software Updates.
- Tap on Automatic Updates.
Toggle on the three option.

Last Resort: Fix iOS 17 Unable to Install Update without Losing Data
If none of the above methods fix the “unable to Install update iOS 17” error on your iPhone, you can try using the Tenorshare ReiBoot to eliminate those that must interfere with the iOS 17 installation process. It’s an in-one solution package for all iOS-related problems, from upgrading and downgrading to resolving bugs like a black screen, iPhone stuck on the Apple logo, and many 150+ issues.
Here’s the step-by-step process to fix “unable to Install update iOS 17”.
Launch the Tenorshare ReiBoot, and connect your iPhone to the computer using the lightning cable. Once the program successfully recognizes your iPhone, click on the Start button.

The software will give you two options; Choose the Standard Repair option, as it’ll not cause any data loss.

The software will detect your iPhone’s model and suggest the firmware package according to it. Hit on the Download button to continue.

Once the firmware package is downloaded, click the Start Standard Repair option.

The standard repair process will start and will take a few minutes to complete. Your iPhone will restart automatically once the repair process completes.

Conclusion
Apple is one of the industry's leading names when it comes to software updates. However, after iOS 17 rolled out, users reported an “unable to Install update iOS 17” error. In this guide, we discussed the top ways to fix the “unable to install update an error occurred installing iOS 17” error.
Tenorshare ReiBoot is the best tool to deal with such iOS-related issues. Whether upgrading the iOS version or fixing glitches or bugs on iOS devices, it’s all in one solution for all iOS-related issues.
- Downgrade iOS 26 to iOS 18 ;
- Fix iPhone won't restore in recovery mode, my iPhone is stuck on the Apple Logo,iPhone black screen of death, iOS downgrade stuck, iPhone update stuck, etc.
- Support all iPhone models and the latest iOS 26 and earlier.
Speak Your Mind
Leave a Comment
Create your review for Tenorshare articles