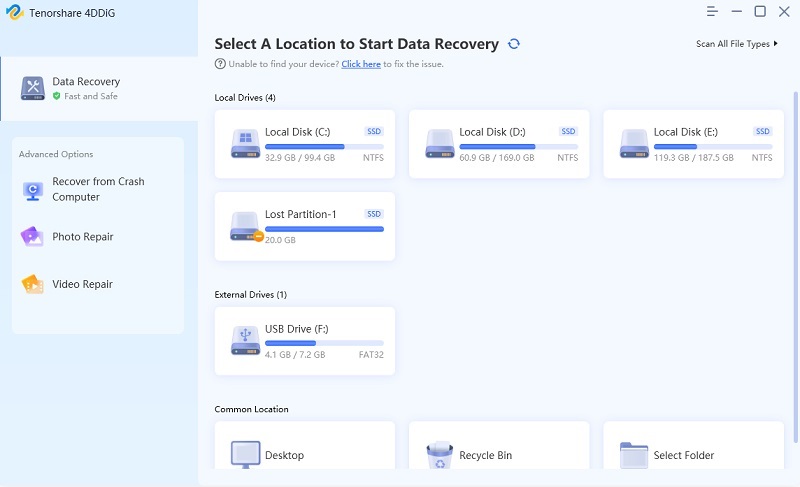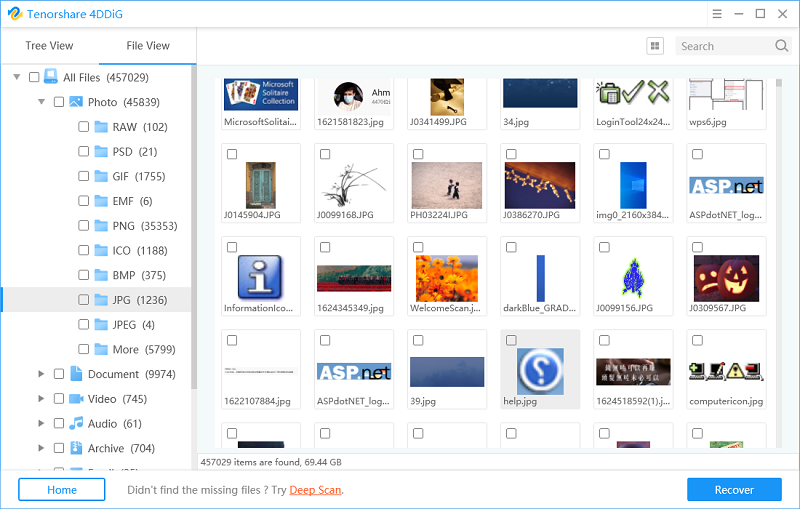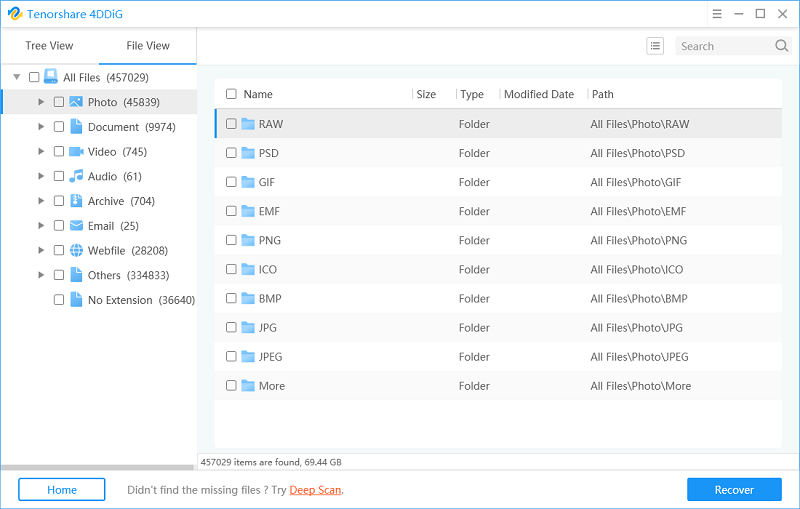How to Repair Corrupted SD Card with SD Card Repair Tool
SD card is usually used for keeping and storing valuable images and videos etc which record valuable memories. Therefore, all the users, including you should be unwilling to understand SD card corruption problem. To avoid it, you must learn how to spot its symptoms in time and deal with the issue at earlier stage. Below we have listed some of the signs of corrupted SD card problem. Have a look!
- Part 1: Signs of Corrupted SD Card
- Part 2: How to Repair Micro SD Card Not Detected without SD Card Repair Tool (2 Ways)
- Part 3: How to Fix Corrupted SD Card with In-built Windows SD Card Repair Tool (3 Ways)
- Part 4: The Best SD Card Repair Tool to Recover Lost Data from SD Card
How to Fix Corrupted USB or SD Card without Losing Data in 4 Ways
Part 1: Signs of Corrupted SD Card
Below we have listed some of the signs of corrupted SD card problem. Have a look!
- Some of the Files are Missing
- Miscellaneous Error Messages are Showing
- Black Screen in the Camera
- SD Card Can’t be Recognized
- Unknown Files are Showing in the SD Card
- Read or write Failure
- SD Card Shows Empty Incorrectly
Related Read: Quick & Easy Solutions to SD Card Not Showing Up Windows 10/8/7
How to Repair Micro SD Card Not Detected without SD Card Repair Tool
There are number of ways you can repair SD card without using any SD card tools etc. Have a look at some of the ways on how to repair damaged sd card in android?
1. Reinstall SD Card Driver
There are chances that SD card is not detected or recognized by your Windows in any way, and you are unable detect it anywhere in the Windows Disk Management or Windows Explorer. You could try to re-install card drivers to make it show again in the Windows Device Manager. Here are few steps that you can follow to reinstall SD card drivers.
- Hit Win + X keys at once and click on Device Manager.
Now click on Disk Drives to view the list, right-click the name of the removable disk, and then click on Uninstall option.

- Click OK. Eject your SD card from PC.
- Now restart your PC. Wait for some time and connect SD card to your PC once again. Windows will automatically install latest driver and now the SD card will be detectable.
2. Change A Card Reader/Adapter/A USB Port
Sometimes, power or connection issues are expected to root SD card issues. First of all, it is better to eliminate external factors that could be set by using some tricks.
How you can connect the SD card to your PC? You can use a different port on your PC, a new card reader or adapter or you can use another PC to connect your SD card.
Try to reconnect few times. If the SD card starts working normally then backup your data to prevent any loss in future. You can upload all your videos and pictures to the cloud storage or to another disk.
Fix Corrupted SD Card with In-built Windows SD Card Repair Tool
To repair different levels of SD card damage, it is wise for SD card owners to use troubleshooting methods one at a time. Let’s have a look on different methods on how to repair undetected micro sd card?
- Way 1. Launch Windows Repair Tool
- Way 2. Change A Drive Letter in Windows Disk Management Program
- Way 3. Run CHKDSK to Repair Damaged SD Card without Formatting
Way 1. Launch Windows Repair Tool
If the above mentioned methods didn’t work out for you then continue with the Windows check and SD card repair tool. Have a look at the below listed steps.
- Connect your SD card with your PC
- To open the Windows Explorer, press Windows + E keys at once.
- Right-click on SD card and open the Properties.
- Click on Tools tab.
- Now click on Check button.
Now wait and let the scan to complete. Once the scan is finished, close scan window.

Way 2. Change A Drive Letter in Windows Disk Management Program
If your Windows system doesn’t allocate a drive letter to your SD card, or since its drive letter is in clash with the other drives, the SD card will operate as it has damaged or corrupted, and turn out to be unreadable. This time try to modify the drive letter to it by using inbuilt Windows Disk Management.
Hit Win + X keys simultaneously and click on Disk Management.
locate and right-click on the SD card and choose Change Drive Letter and Path.
Now Click on Add and select a new drive letter and after that click on "OK" option to save the changes that you have made.

Way 3. Run CHKDSK to Repair Damaged SD Card without Formatting
SD card has limited lifetime, like some other removable storage devices. It’ll grow bad partitions after long period of usage. You can find SD card corruption and file system errors by using Chkdsk cmd and remove all the bad partitions or sectors from your SD card. This is as well the most appropriate method to repair SD card without any formatting.
- Connect the SD card with your PC using a card adapter or reader.
- Now type "cmd" in the search bar in Start menu, press enter and you’ll see "cmd.exe" in the list of programs.
- Click it and then you’ll get a command window that will enable you to repair SD card without any formatting.
- Now type chkdsk [your sd card letter]: /f or chkdsk /X /f [your sd card letter].
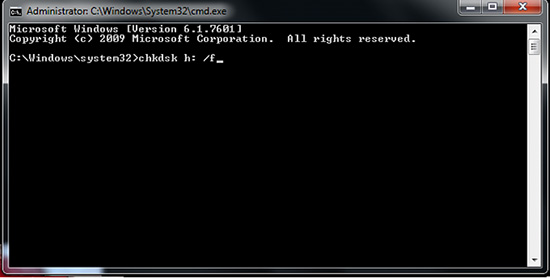
After completing all the above mentioned steps, Windows will start to check and repair the SD card file system. It normally takes several minutes. After the process completion, if you notice "Windows has made all the corrections to file system" in your command window, then it means that the damaged SD card is repaired successfully, and your data will appear in your SD card again.
The Best SD Card Repair Tool to Recover Lost Data from SD Card
Once the SD card turns get damaged or Windows asks you to format it, take it slow. If you still have files are on your SD card then use SD card repair tool to export the SD card files to another location.Tenorshare 4DDiG for Windows Data Recovery Tool is a professional SD card repair tool that could be used to get back formatted, inaccessible or deleted files in the case of data loss.
It supports recovering the data from all types of storage media such SD cards, etc. With its great data recovery power and great user interface, it’s the best one to recover the data from a damaged or corrupted SD card. After retrieving all the data, you could format your SD card to repair corrupted SD card error. Have a look at the below mentioned steps to use Tenorshare 4DDiG for Windows Data Recovery to recover loss data from your SD card.
-
Once you download and install Tenorshare 4DDiG on your computer. Launch the program and connect your corrupted SD card. 4DDiG should detect it instantly so that you can select SD card and then click Scan to proceed.

-
After clicking the Scan button, the scanning process will be initiated. When the tool has scanned the SD completely, it will list all corrupted, deleted and lost files. You can find your target files and choose to preview them before data recovery.

-
Finally, select the desired files and then click on Recover to save the recovered files.

Conclusion
SD card corruption could be a major obstacle as you would not be able to use the SD card and get your data back. You no longer need to worry about how to repair corrupted sd card. You can just use the above listed methods to repair SD card and use it again normally. In case your SD card is damaged or corrupted, Tenorshare 4DDiG for Windows Data Recovery tool can come to your rescue. It is a highly recommended tool to fix and repair damaged SD card.
Speak Your Mind
Leave a Comment
Create your review for Tenorshare articles