Top 6 Ways to Repair USB Flash Drive and Recover Data
If your USB drive has started causing issues like many other users, it is time that you repair USB drive and recover data. Repairing your USB drive will let you use it in the future and recovering data on it will ensure your data is secure when your drive starts causing issues again. You will want to do that because it is unpredictable when your USB flash drive will stop working again.
In the following guide, you are going to learn some of the error messages that appear on your computer when it cannot read your drive and how you can repair USB drive so that it works again. In worst case the data on your drive has become corrupted, you will also learn how to recover your data.
Part 1. Common USB Corrupted Problem
Your computer may have thrown dozens of error messages saying it can't read data from your USB flash drive and you may not even remember any of them. The following are some of the common issues that occur due to a non-functioning USB drive on a computer.
- Please Insert Disk into Removable Disk
- USB Device Not Recognized or Malfunctioned
- You need to format the disk before using it
- RAW USB drive
- USB device is damaged physically
If any of the above error messages sounds familiar to you, the following sections will help you repair USB stick.
Part 2. How to Fix Corrupted Files in Windows 10/8/7?
The following are some of the ways to fix a bad USB flash drive using the built-in tools on your computer. You don't need to buy a software or anything like that to apply the following solutions.
1. Try another USB port
It could be the case the port you have plugged your USB flash drive into is broken and is not working. In that case, what you can do is you can use another port on your computer and see if your computer then recognizes your USB drive. If it does, your USB port was the culprit of the whole issue.
2. Change the Drive Letter
Changing the letter that has been assigned to your USB flash drive could resolve the issue for you as the method has worked for many other users and should work for you, too.
The following is what you need to do to change your drive letter:
Step 1. Press the Windows + X key and choose Disk Management.
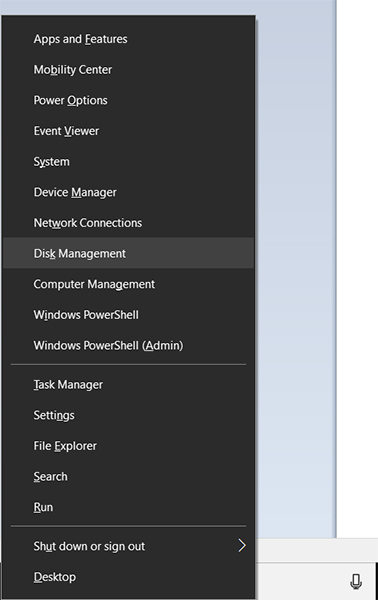
Step 2. Right-click on your USB flash drive and select Change Drive Letter and Paths.
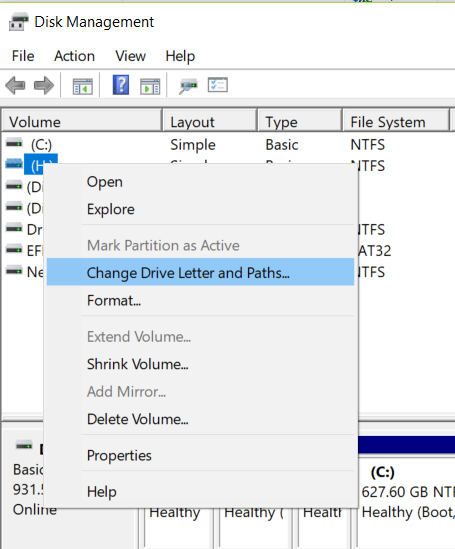
Step 3. Click on the Change button on the following screen.
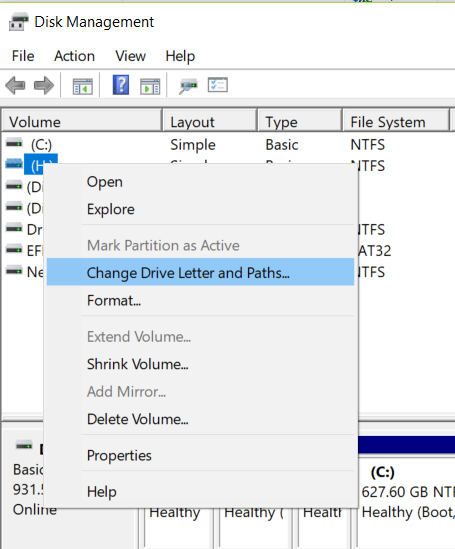
Step 4. Choose a new letter from the dropdown menu and click on OK.
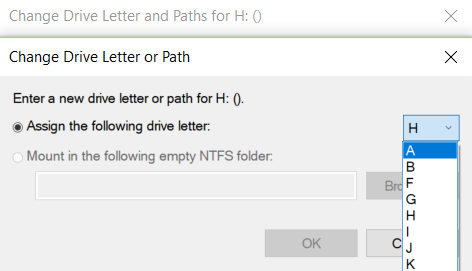
Step 5. Click on Yes in the prompt that appears on your screen to confirm your action.
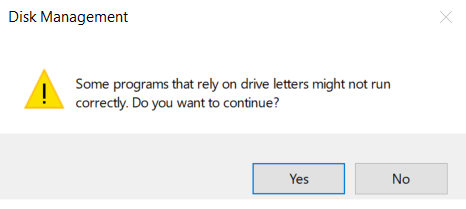
Your USB flash drive will now have a new drive letter to it on your system.
3. Reinstall the Drivers
When you connect an external peripheral device such as a USB flash drive to your computer, you need to have the proper drivers installed for it. If you think the drives for your drive are not installed the way they should be, you may want to reinstall your drives.
To reinstall the drivers, launch Device Manager on your computer, right-click on your USB drive and select Uninstall Device. Then, plug-in your USB drive and new drivers will automatically be installed.
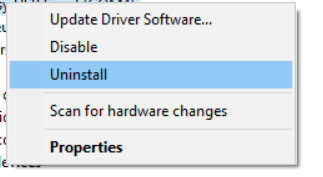
4. Repair the File Structure
If the file structure on your USB drive has damaged, it needs to be repaired before your drive starts to function. The following is how you do it on your computer.
Repairing File Structure in Windows 10/8
Open This PC and right-click on your USB drive and select Properties. Select the Tools tab and click on Check. Select Scan and repair drive on the following screen to repair your drive's file structure. That is how you do a Windows 10 repair USB task.
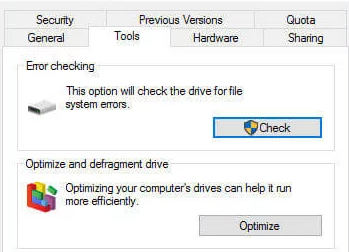
Repairing File Structure in Windows 7
Open My Computer and right-click on your USB drive and select Properties. Click on Tools followed by Check now on the following screen. Checkmark both the options on your screen and click on Start to start repairing your USB drive's file structure. That is how you perform a Windows 7 repair USB operation.
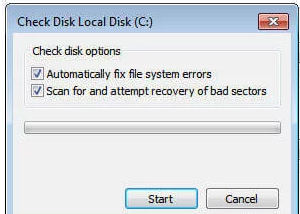
5. Format Your USB with CMD
If there isn't any important data saved on your USB drive, you can have it formatted using the command line tool on your computer. The following is how you do it.
Press the Windows + X key and select Command Prompt (Admin). Type in diskpart and hit Enter. Type in list disk and find out your USB drive from the list. Enter in select disk X where X is your USB drive. Type in clean and it will format your drive for you.
6. Take Your Physical Damaged USB to a Repair Store
If you still can't get your computer to recognize your USB drive, it may have been damaged beyond what the above methods can repair. In that case, it is best you bring it to your nearest repair store that can repair the drive for you.
Part 3. How to Recover Data from Corrupted USB Flash Drive?
If your computer can read your USB drive but the data on it has become corrupted, you may need to use a data recovery software to recover your corrupted data. There is a really nice software called Tenorshare Any Data Recovery that allows users to recover data even from USB drives on your computers. All you need to do to recover your data is choose a few options and the software will restore files on USB drive.
Step 1: Download and launch the software on your computer. Plug-in your USB drive to your computer, select what data you would like to recover in the software, and hit the Next button.


Step 2: Select your USB drive on the following screen and click on Scan.

Step 3: Review the scan results, select the files you want to recover, and click on Recover.
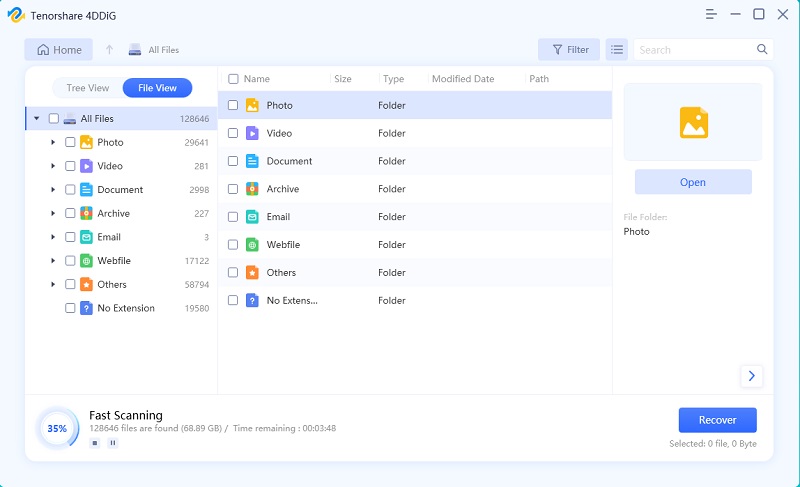
Choose a folder for saving the recovered files and click on OK. There you go. Your recovered data should now be available in your chosen folder.
If your USB flash drive is behaving abnormal, our guide above should help you repair USB drive, so you can use it to store and access your files on your computer.


Speak Your Mind
Leave a Comment
Create your review for Tenorshare articles




