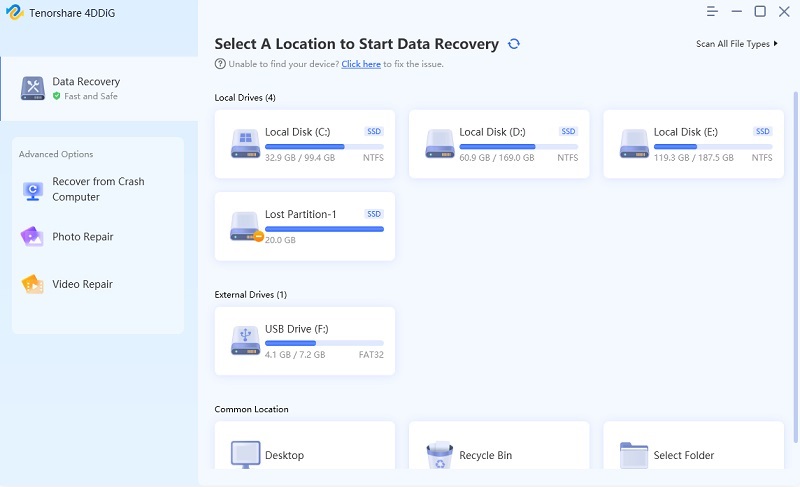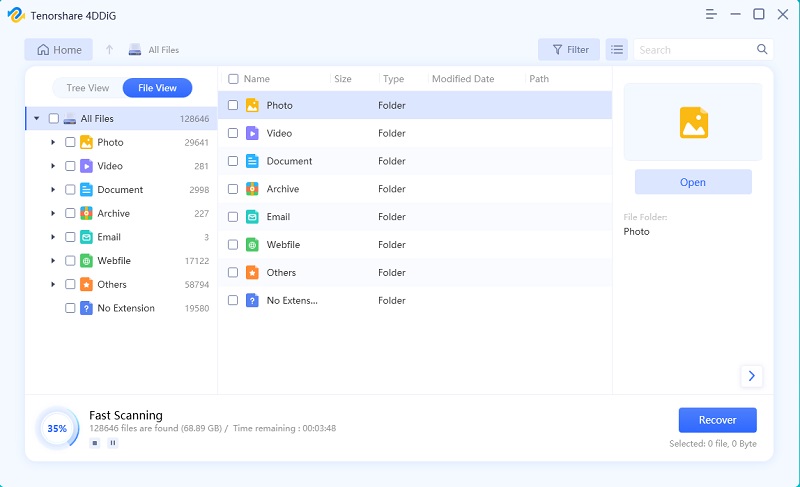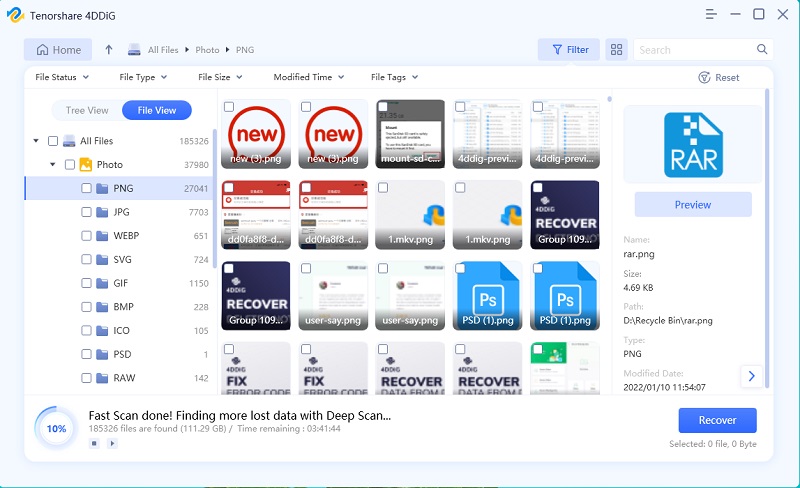How to Recover Files after Factory Reset Windows 10?
Did you accidentally perform a Windows reset on your laptop and now you’re confused over how to recover files after factory reset Windows 10? There is no need to worry as this article show you the complete and simplest process of obtaining your precious files even after a Windows reset. So without further ado, let’s get straight into the topic!
- Part 1: Can you Recover Files after Factory Reset?
- Part 2: Recover Files after Factory Reset with Backup
- Part 3: Recover Files after Factory Reset without Backup (Easy!)
- Part 4: How to Avoid Computer Data Loss?
- FAQs about Factory Reset Windows 10
Part 1: Can you Recover Files after Factory Reset?
Is It Possible to Recover Files after Factory Reset Windows 10? Can files be recovered after factory reset? Definitely yes! Before understanding how to recover files after factory reset Windows 10, you need to know whether it’s even possible to do this. A factory reset is basically a software reset that wipes all data from your computers and resets it to factory settings. However, this data isn’t completely removed from the device. Instead, the files are stored in modules and are kept there unless overwritten by new data.
If you have stored new data into the laptop after the factory reset, then there is a chance that the previous files might have been overwritten. Otherwise, you can easily recover your files with the help of a trusted data recovery software. In this guide, I’ll introduce the most reliable and efficient data recovery software that you can use for this task.
Part 2: Recover Files after Factory Reset with Backup
If you've ever used storage media such as USB or external hard drive to back up your computer, then you can recover files after factory reset with backup. Here are the steps of recovering files after factory reset:
Step 1: Connnect your external device saving backup files of your computer and open it.
Step 2: From the drive, choose target files you want to transfer them to your computer.
Step 3: Wait until the transfer complete and then check the data restored on PC.
Part 3: Recover Files after Factory Reset without Backup (Easy!)
If you don't have back up, you need a reliable and professional data recovery software such as Tenorshare 4DDiG to help you recover files after factory reset Windows 10. 4DDiG can recover any lost/deleted/formatted/corrupted data from Windows 10. For how to use 4DDIG to recover lost files after factory reset, just follow the simply steps below:
- Restore photos, videos, documents, audio and more.
- Simple user interface.
- The process of recovering data can be performed in a single click.
- Recover files up to 100 MB for free with minimum efforts.
- Allow data recovery from multiple devices including PC, Laptop, CD, DVD, Hard Drive, etc.
- Highest recovery rates than other competitors.
Firstly, download and install Tenorshare 4DDiG on your Windows PC. Launch 4DDiG and you’ll be directed to the main interface from where you can select the location to scan. Select the drive where you lost your data and then click Scan to proceed.

-
Once you’ve selected the location, 4DDiG automatically scans the drive for all lost or deleted files. This step may take some time depending on the storage capacity of the disk. After the scanning, you can choose the files to preview.

-
Finally, you can choose target files and then click Recover to save them to a safe location.

Part 4: How to Avoid Computer Data Loss?
Stop Using the Device
When you lost data on computer and you are eager to retrieve them, the first thing you should do is to stop using the device. Always remenber that if you continue to use the device, the newly created data will overwrite your lost files which makes it hard to get back of your lost data from computer.
Keep Antivirus Updated
Keep your antivirus software updated to avoid any potential malware attack which will help you prevent any data loss due to installtion of malicious applications.
Back up Data to External Devices before Factory Reset
Factory reset can also cause data loss even if you have backed data up on the system. So it is wise to back up your data to some external storage media before you do a factory reset. For how to back up your data to external devices, follow the steps below:
Step 1: Tap on Start button, search for "backup" in the Start Search box and open the backup tool "Backup and Restore (Windows 7)".
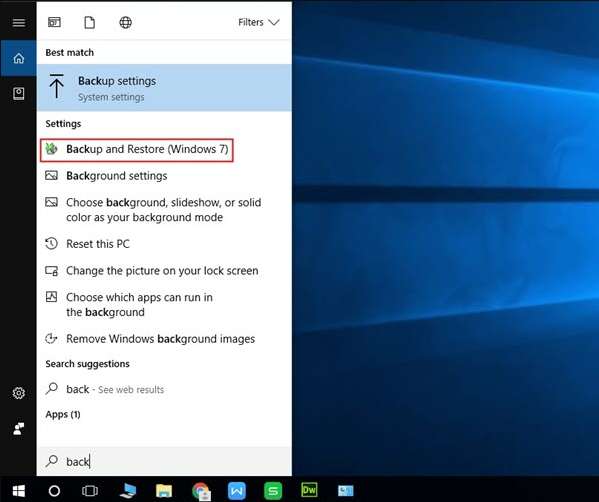
Step 2: Once you are there, you will need to create a system image.
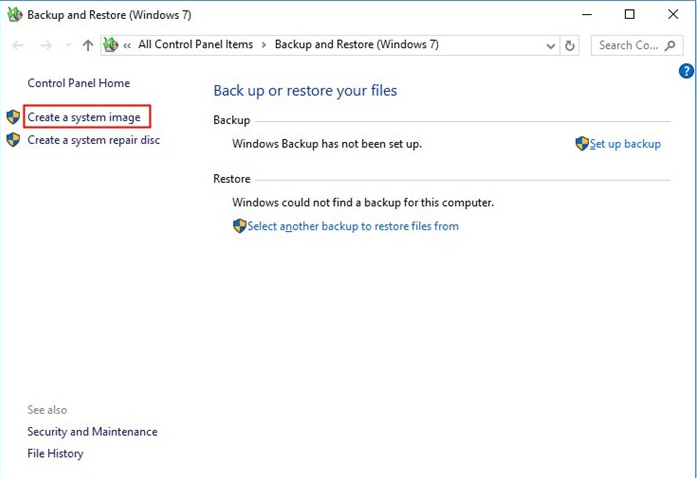
Step 3: After the above step, choose your external hard drive where your backup will be stored. Then, click on "Next" to proceed.
Step 4: After configuring out the settings according to your preferences, start the backup process by clicking "Start backup".
Keep Data Recovery Software Handy
Always keep a data recovery software such as Tenorshare Data Recovery handy so that whenever you lose data due to accidentally deletion, formatting, you may recover it quickly and efficiently.
FAQs about Factory Reset Windows 10
If you have a query or question related to Windows 10 reset, then be sure to take a look at the answers to the frequently asked questions given below.
Q1: Is factory reset bad for your computer?
No, a factory reset does absolutely no harm to your computer’s hardware. In fact, performing a factory reset can be beneficial as it cleans your computer’s data and gets rid of any malicious software.
Q2: Does a hard reset erase everything on computer?
A hard reset is done to restore a device back to its factory state. This erases all data from your computer including apps, user profiles, and settings.
Q3: How do I restore my computer to factory settings Windows 10?
Follow the steps below to restore any computer to factory settings:
- Go to ‘Settings’ and select ‘Update and Security.
- Go to ‘Recovery’ and hit ‘Get Started’ under the ‘Reset This PC’ column.
- Select whether you want to keep your files or remover everything from the computer.
- Hit ‘Next’.
Conclusion
After going through the above method, you now know the complete process of how to recover files after factory reset Windows 10. Once again, I’d recommend you to try Tenorshare 4DDiG for this purpose as it comes with literally no drawbacks!
Speak Your Mind
Leave a Comment
Create your review for Tenorshare articles