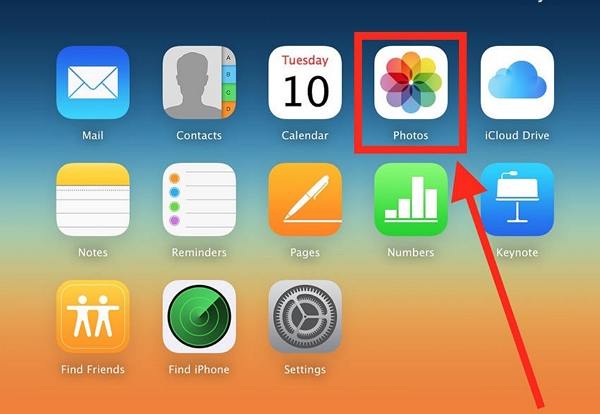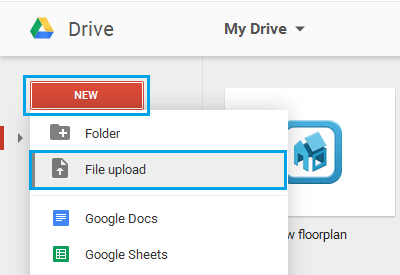The Fastest Way to Transfer Photos from iCloud to Google Drive
Google Drive and iCloud are two of the most reliable places to store your photos. These storage platforms offer free services that you can use. However, for a wide range of reasons, you may want to transfer photos from iCloud to Google Drive.
If so, this article will shed more light on everything you need to know about moving your photos from iCloud to Google Drive without much hassle.
I. Are Google Photos Stored in Google Drive
Google Photos and Google Drive are two completely different services from Google. Let’s highlight the main differences between these two services.
Difference in functionality
- Google Photos functions like a photo gallery. Once you have installed this app on your device, it automatically stores all photos and videos captured with the device. You can also use this software to view the videos and photos on your smartphone or tablet.
- Google Drive, on the other hand, is a service for storing and backing up different types of files such as photos, videos, audio files, gifs, etc. Google Drive doesn’t store your files automatically, but you can use it to store them manually. It can be used for scanning files and sharing them with numerous individuals.
The difference in the user interface
- Normally, Google Photos is designed like a photo gallery app. So, the app is quite easy to use as long as you’ve used a photo gallery app before.
- Google Drive looks like a file manager. On its main screen, you will see folders and files that can be used for storing different files.
The difference in storage space
Google Photos offer you unlimited space to store your videos and photos for free, but these files will be compressed. As for Google Drive, you have only free 15GB of storage. If you need more, you have to buy it. The quality and size of the photos and videos will be retained, except you want to compress them.
II. How to Move Photos from iCloud to Google Drive Manually
If you want to move your photos from iCloud to Google Drive manually, you can do so by following some simple steps. These simple steps are described below:
The first step is to visit https://www.icloud.com/. On the site, you will be prompted to enter your Apple ID as well as your password. You will be taken to the main interface. From there, select “Photos”.

Under Photos, choose the specific photos you would like to transfer from iCloud to Google Drive. Then, you need to look at the top right of the screen and tap “Download”.
- Now, visit the official website of Google Drive. You need to input your Google account and password. Then, you will be logged in to your Google account where you want to move the photos.
Afterward, you need to select the “New” button on the left side of your screen. Then, click “File Upload” and select all the photos you have downloaded from iCloud. After some minutes, your iCloud photos will transfer automatically to Google Drive.

Note: This method can only be used for transferring photos in Cloud Photo Library. If you would like to move photos from other places such as Photo Share, you should consider downloading iPhone photos first.
iOS Photo Tip: Transfer Photos from iPhone to Google Drive
When there are numerous photos on your iPhone, they will eat up a lot of storage space on the device. To deal with this problem, you need Tenorshare iCareFone. This tool will help you to export photos from iPhone to Google Drive easily and quickly. It doesn’t require much effort to use as it only takes one click to transfer your photos. Also, iCareFone works impeccably with different iPhones and iPads.
These are the steps for using iCareFone to export your photos to a computer.
Start the process by downloading Tenorshare iCareFone on your Mac or Windows PC. Your iPhone will prompt you to “Trust This Computer”. So, use your passcode to unlock the device. After the iPhone has been connected to the computer, you need to tap “One-Click Export Photos to PC”.

Now, all photos that you captured or downloaded will be exported automatically to the computer.

Once the transfer has been completed, you will be shown the destination folder. If the folder doesn’t show, you should tap “Open Folder” to check the exported photos. All exported images will be saved by the original folder.
The Bottom Line
Based on the information provided in this article, you now have a good understanding of how you can transfer photos from iCloud to Google Drive. We have also explained how to transfer photos from iPhone to Google Drive. There are numerous methods described in this post, so you can choose any one that best suits your specific needs.
Speak Your Mind
Leave a Comment
Create your review for Tenorshare articles

Tenorshare iCareFone
Best Free iPhone Transfer & iOS Backup Tool
Easily, without iTunes