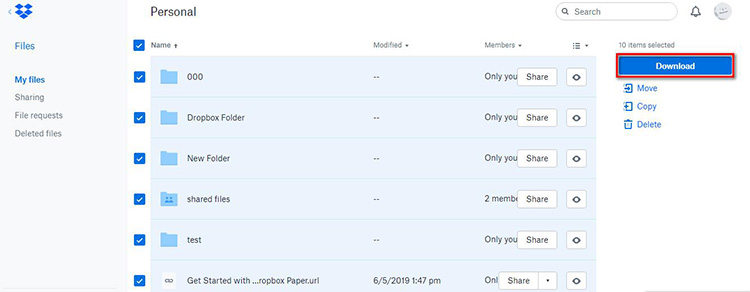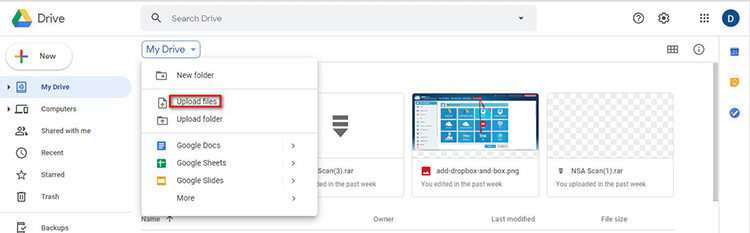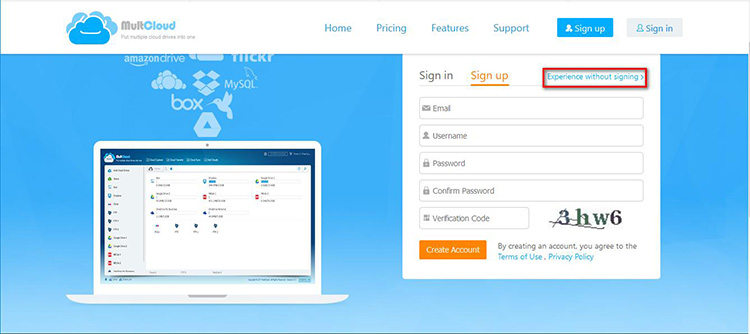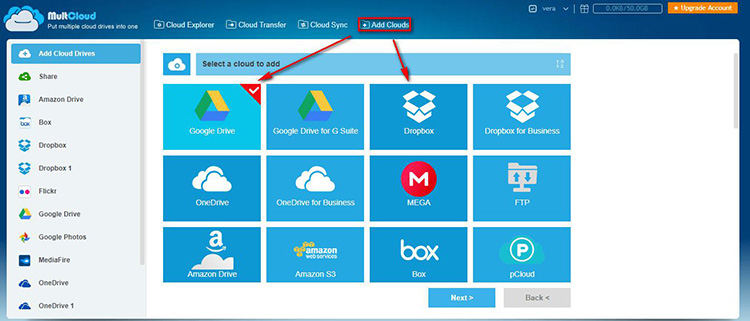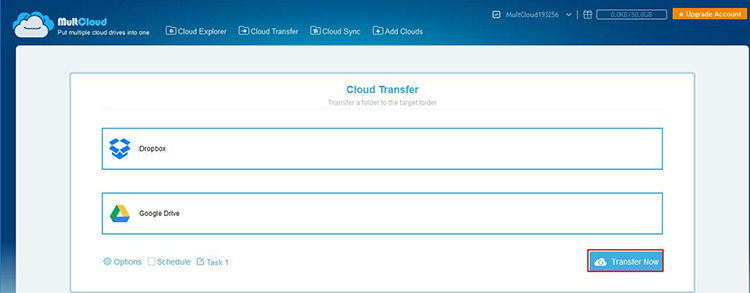3 Best Methods to Transfer Dropbox to Google Drive Directly
In this article, we take a deeper look at the process and provide a full step-by-step tutorial on how to transfer files from dropbox to google drive without any issue.
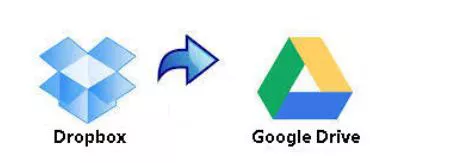
- I. The Basic Introduction of Dropbox and Google Drive
- II. Why Do You Want to Migrate Dropbox to Google Drive
- III. How to Transfer Files from Dropbox to Google Drive
- Tip: How to Transfer Photos from iPhone to Computer
I. The Basic Introduction of Dropbox and Google Drive
Before exploring the process to transfer Dropbox to Google Drive, let us first learn about Dropbox and Google Drive.
Dropbox, at its core, is a storage platform with several features added. There are various applications, Dropbox Paper, and functionalities that support quick file sharing.
Google Drive is somewhat Dropbox but a bit more. It has additional features that allow us for creating and editing documents as long as we have an active internet connection. Also, the sharing of the files across various locations on the globe becomes a lot easier through the cloud.
II. Why Do You Want to Migrate Dropbox to Google Drive
The answer to “Why do you want to migrate Dropbox to Google Drive?” is work efficiency. For example, if a client shares his requests or documents in Dropbox, you will have no option other than downloading and working on it.
Instead of repeating the same process, you can simply transfer the files to a shared Google Drive. Now, you have a platform to work and edit your project and share it with your client.
III. How to Transfer Files from Dropbox to Google Drive
As we have discussed earlier as to why you need to transfer files from Dropbox to Google Drive, let us now shed some light on the process. For our readers, we have two options for sharing. You can go through these options and choose the one that suits you best.
Method 1. Best Effective Way to Transfer Googgle Dropbox to Google Drive using iCareFone
Now, the fist way would go to Tenorshare iCareFone. Why does I recommend that? Because it's super easy and efficient to transfer from Google Dropbox to Google Drive
It's an online tool that can manage your cloud drives including Google Photos, Google Drive and Dropbox. Transfer cloud files across cloud drives easily.
Method 2. Download Files from Dropbox and Upload to Google Drive
This is a pretty straightforward process to transfer files from Dropbox to Google Drive. And by files, it’s not limited to the types of files. You can also transfer your photos from Dropbox to Google Photos.
The cloud drives have the feature for downloading and uploading that helps us to get the files on our PC from the cloud and upload the files from our PC to the cloud. In layman’s terms, for this first method, you need to download files from Dropbox to your PC and then re-upload them to the desired Google Drive. The figures below show the download and upload processes.
To start, first, log in to your Dropbox account and choose “My files”. After selecting all the necessary files, click the “Download” button to get the files on your PC.

Now, log in to your Google Drive. Then right-click on “My Drive” and click “Upload Files”. Select the files you got from DropBox on the previous step. Then, click “Open” to upload them to your Google Drive.

Cons:
- The process is easy and simple but has some flaws. The process discussed above will allow you to successfully transfer files from Dropbox to Google Drive, but it comes with the cost of speed.
- The process is efficient for files of small size. If you have a lot of files and less time at hand, looping the process is not a good option.
- The upload and download speeds depend on your internet connection.
Method 3: Other Way to Transfer Dropbox to Google Drive
So, what is the alternative? We have a great option for our readers in this method. You can have your work done easily and effectively through MultCloud.
For those unaware of this system, MultCloud is a cloud storage manager. It is free and supports file transfer in the cloud. It also aids in the management and transfer of files across cloud services and even puts several cloud storage into a single platform. Trust me, the process to migrate Dropbox to Google Drive has never been so easy. If you are ready, let's start with your new account at MultCloud.
You can also choose not to sign up using the “experience without signing” option.

Add your Google Drive account and Dropbox account details to MultCloud using the “Add Cloud” option.

Create a task for the Cloud Transfer. For the source, choose Dropbox and set the destination to Google Drive. Then, click “Transfer Now” and wait until the completion of the process.

Tip: How to Transfer Photos from iPhone to Computer
If you are someone who loves to take photos and keep them as your memory, they might have already faced problems regarding storage. One of the best ideas is to export them from your iOS device to your PC. For a smooth and protected transfer, we would recommend Tenorshare iCareFone.
So, how do we do it? You just have to follow these simple steps to transfer photos from your iPhone to the computer.
The first thing you need to do is install Tenorshare iCareFone on your computer (Either PC or Mac). Connect your device and choose the “Trust This Computer” option. After it's done, click “One-click Export Photos to PC” from the main menu.

You are done now. The photos will start transferring to your PC automatically.

After the process is successful, the folder where your photos are stored will open. If it does not, you can open it by clicking the “Open Folder” option. The folder will have all your photos including the ones you have downloaded and the ones clicked by yourself.

Conclusion
You can use any of the methods discussed above to transfer files from Dropbox to Google Drive. We think that the second option for MultCloud suits you better. This process is super easy and you don’t need to manually glide through every step. Once the Cloud Transfer starts, you can shut down your computer or close the browser tab as it’s capable of working in the background.
Speak Your Mind
Leave a Comment
Create your review for Tenorshare articles

Tenorshare iCareFone
Best Free iPhone Transfer & iOS Backup Tool
Easily, without iTunes