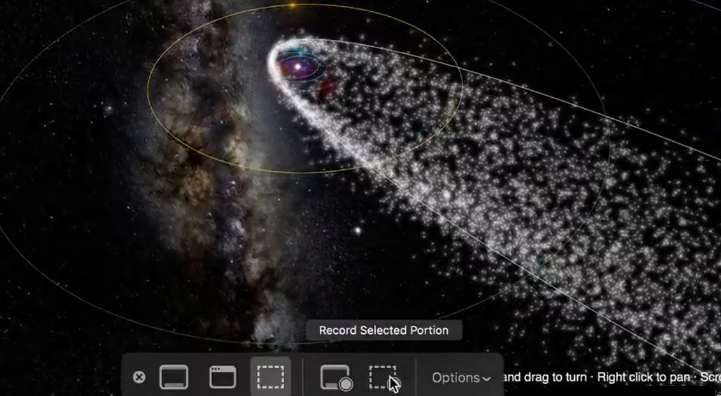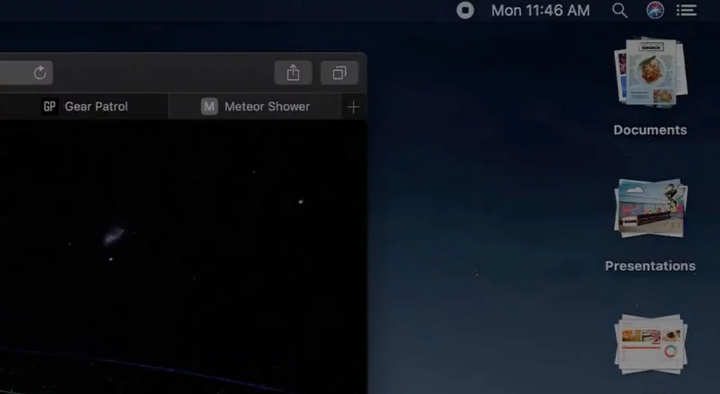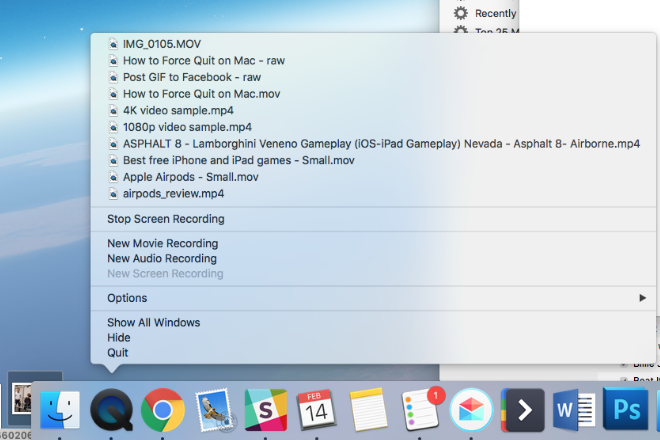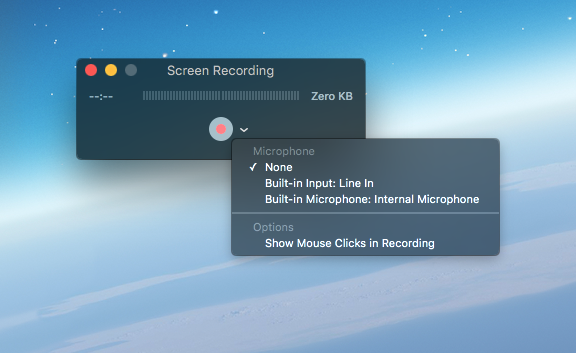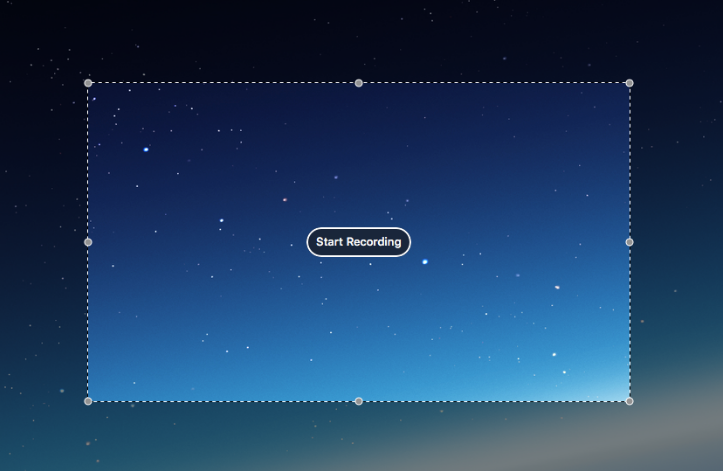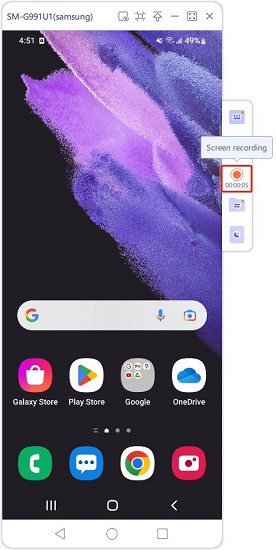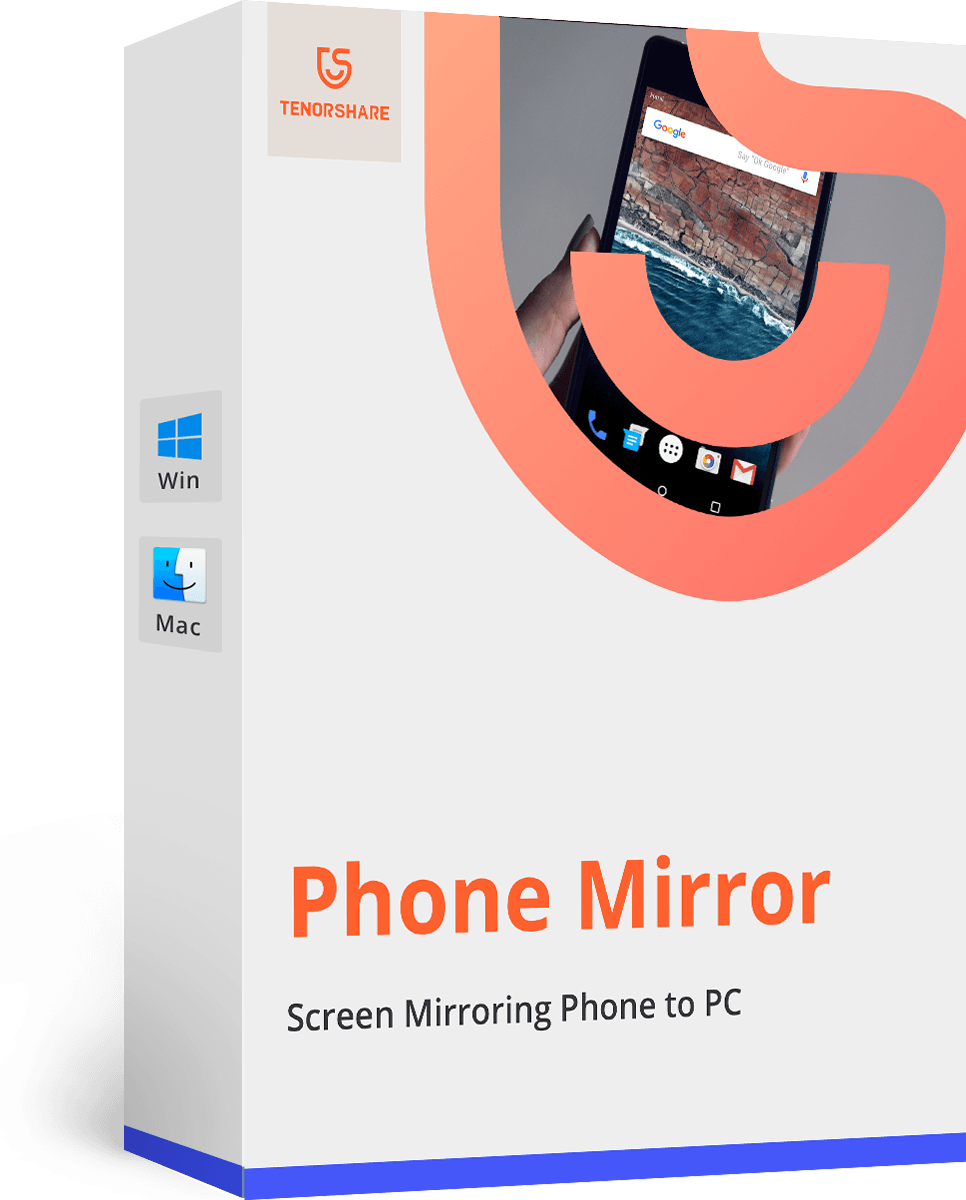Macbook Screen Recording: 2 Best Ways to Record Screen on Mac
by Jenefey Aaron Updated on 2022-03-21 / Update for OS X
There are various reasons to record screen on Mac. Maybe you are watching a video and want to send a clip to others. Or maybe you do Face Time with someone and want to keep a few moments. So, how to screen record on Mac with audio? It is easy with the right ways! Follow this article carefully to know how to record video on Mac.
- Part 1: How to Record Screen on Mac with Screenshot
- Part 2: How to Record Screen on Mac with QuickTime
- Tip: How to Record Android Screen on Mac with Phone Mirror
Part 1: How to Record Screen on Mac with Screenshot
MacOS Mojave came with some exciting features, one of which is the Screenshot toolbar. It is designed specifically for Macbook screen recording. So, to learn about how to record screen on Mac with macOS Mojave and later, follow the steps below:
- Press "Command + Shift + 5" on your Mac to open the Screenshot toolbar.
- You will have two options; you can either "Record Entire Screen" or "Record Selected Portion".
-
If you choose the first option, then the recording will start immediately; if you go for the second, select the portion of the screen you want to record and then manually start the recording.

-
When you need to stop the recording after some time, click on the "Stop" button which is located at the "Menu" bar.

- The recorded video will be saved on your Mac with the name of "Screen Recording date at time.mov". Go to that video file and you can edit or send the recording as you like.
Part 2: How to Record Screen on Mac with QuickTime
If you are still wondering how to record video on Mac, QuickTime Player is a viable answer. With QuickTime, you can record videos with audio, edit videos and even screen record iPhone on Mac. It has been introduced by Apple for many years, and it is free on Mac. So, for QuickTime screen recording with audio, follow the instructions below:
Launch QuickTime Player on your Mac and choose the "New Screen Recording" option from the menu bar.

- If you are looking for Audio, click on the "Arrow" icon next to the "Record" button, and select "Built-in Microphone" option.
After that, click on the "Record" button to start recording.

To record a particular area of the screen, select that area and click on the record button.

- Click the "Stop" button to stop the recording. After all is finished, the QuickTime Player will open the recording automatically, then you can edit or share the video.
Tip: How to Record Android Screen on Mac with Phone Mirror
Now you know how to record screen on Mac or record video on Mac, here is another useful tip about how to recover Android screen on Mac. Yes, if you have an Android phone and want to keep a screenshot or recording on your Mac, apply to Tenorshare Phone Mirror, which helps screen mirror Android screen and directly record the screen on your computer.
Download and launch Phone Mirror on your computer. It has the same features and instructions on both Windows and macOS PC.
Connect your Android to PC with a USB cable. And it is important to allow USB debugging on your phone.

After that, you can see the mirror button is ready, click on it.

The Android mirroring screen is displayed on the Mac now. To take a recording, click on the record button on the right. Click it again to finish recording.

- Click on Copy to directly copy it, or double click on it to find all your recordings.
Conclusion
So, if you want to record screen on Mac, you can go for these two options. QuickTime Player is an old app whereas the Screenshot option on Mojave and later is the newer addition. Both are professionally designed by Apple and work very efficiently. Also if you have the need to record your Android screen on Mac then you can use Tenorshare Phone Mirror. Go for it!
- Play Android games on PC and Mac with keyboard mapping
- Screen Mirror Android & iOS to PC No Delay
- Directly control Android devices from PC & Mac
- Mirror up to 5 Android devices at the same time
- Transfer files between Android and PC