[Step-by-Step]How to Change The Login Screen Wallpaper in Catalina
by Anna Sherry Updated on 2019-11-18 / Update for Mac OS
“I changed my login wallpaper on my macOS Mojave, but after updating to Catalina, I am unable to do it. I forgot how I did it the first time. How to change the login screen wallpaper in Catalina?”
We get bored year after year looking at the same login wallpaper. So, the majority of the users prefer changing the wallpaper after a few weeks or even months. But changing the login screen wallpaper Mac is not easy. The procedure is a difficult one. If you are having trouble to change it, then look at the guide we have provided below.
- Part 1. Steps to Add Wallpaper Login Screen Mac in Catalina
- Part 2. How to Add Wallpaper Login Screen Mac Sierra
- Part 3. How Do You Change The Login Screen Background on Windows
- Part 4. A Useful Tip on How to Recover Deleted Login Screen Mac Wallpaper
Part 1. Steps to Add Wallpaper Login Screen Mac in Catalina
Actually, the situation is a bit different wit, Catalina. Even though users were able to change login screen Mac wallpaper on the previous version of macOS, they are having trouble to do the same on macOS Catalina.
It is actually a bit difficult. But don’t worry, we have provided a detailed guide below. Here’s how to choose which profile wallpaper the login screen displays on a Mac after updating to Catalina;
Step 1: First, locate the wallpaper you want to use and save it in a convenient location like desktop and name it, ‘Catalina.heic’.
Step 2: Then boot the Mac into Recovery Mode and click on ‘Utilities’ and launch ‘Terminal’.
Step 3: Now, in the Terminal, type the following;
“csrutil disable”
It will turn off System Integrity Protection of you Mac.
Step 4: After that, restart Mac and then run Terminal again, type the following command;
“sudo mount -t apfs -wu /dev/disk1s5 /Volumes”
You have replaced‘disk1s5’ with the identifier for your system partition. You will also have to type your password.
Step 5: Now, in Terminal, type the following again;
“sudo mount -wu /; killall Finder”
Step 6: Now, launch Finder. Navigate to ‘Library’ and enter ‘Desktop Pictures’ and make a right-click to rename ‘Catalina.heic’ to ‘Catalina.orig.heic’.
Step 7: After that, copy ‘Catalina.heic’ from your desktop to ‘Desktop Pictures’.
Now, reboot the Mac, the selected new wallpaper will be visible during the login.
Part 2. How to Add Wallpaper Login Screen Mac Sierra
So, the login screen Mac still old wallpaper and you are looking to change it on your Mac Sierra?
Well, it will be reasonably easy for Mac change login screen wallpaper if you follow the guide below. Here’s how to add wallpaper login screen, Mac Sierra;
Step 1:At first, make a right-click on the Mac desktop and click on the ‘Change Desktop Background’ option from the drop menu.
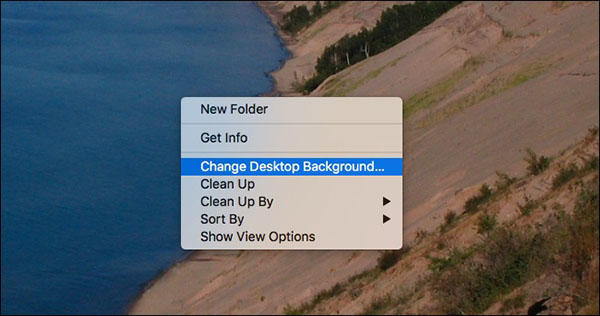
Step 2:Now, change the wallpaper to whatever you want.
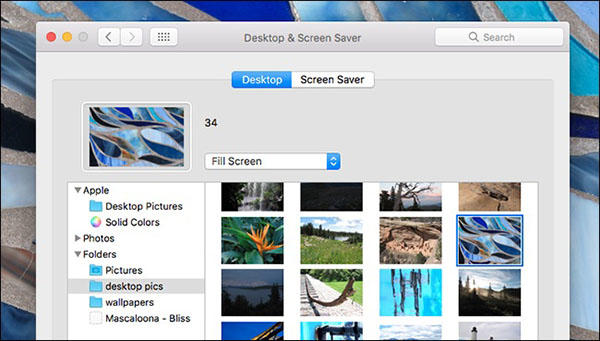
The login screen background will be changed to whatever you have selected.
Part 3. How Do You Change The Login Screen Background on Windows
Previously you learned to use Microsoft login screen wallpaper for Mac, but in this part of the article, we will learn to do the same with Windows login screen.
Changing the wallpaper for the Windows login screen is relatively simple. Here’s How do you change the login screen background on Windows 10;
Step 1:On your PC, navigate to ‘Personalization’ from ‘Settings’.
Step 2:Click on ‘Lock Screen’ and enable the ‘Show Lock Screen background Picture on the Sign-in Screen” option.
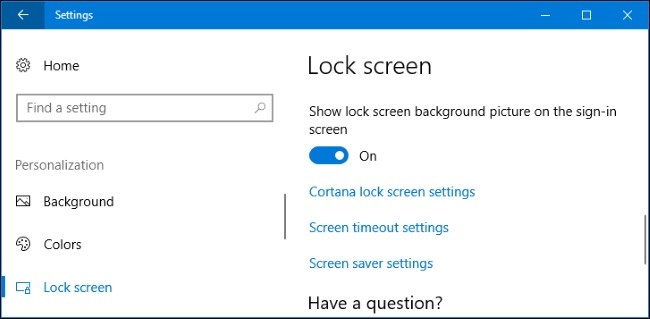
Step 3: If you want to change the images automatically, then click on ‘Windows Spotlight’. You can also choose the ‘Picture’ or Slideshow’ option.
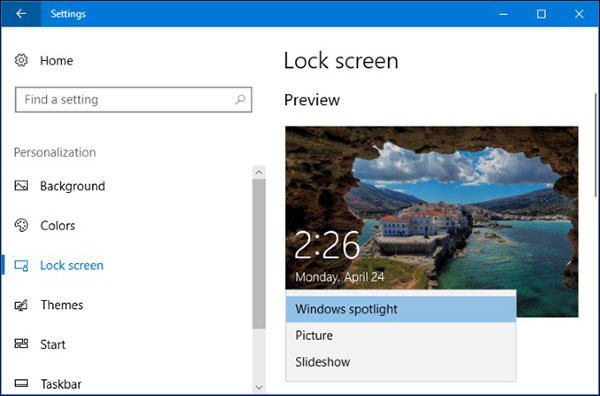
The images you select will appear both on the sign-in page and in the background.
Part 4. A Useful Tip on How to Recover Deleted Login Screen Mac Wallpaper
In the previous part of the article, you learned about, how to change login screen wallpaper Mac? But what we are about to discuss is quite different.
We all have a favorite wallpaper, but if it got deleted accidentally, it would be a problem for you. It will be easy to recover the said wallpaper, but it will be easy to use a professional data recovery software and get the wallpaper back immediately.
There are several data recovery programs available, designed for Mac only. Still, after going through a few of them, we thought Tenorshare 4DDiG for Mac Data Recovery is the best answer for you.
Well, UltData is an excellent program with a 100% data recovery rate and advanced options. The recovery procedure is quite convenient too. Take a look;
Step 1Begin with the download and installation of UltData on your Mac and then launch. Select the wallpaper’s location from the program interface and click ‘Scan’.

Step 2After the scanning, the results will be displayed on the screen. The files will be listed categorically.

Step 3After getting the preview, choose the wallpaper you lost and click on the ‘Recover’ button below.

This is the easiest way to recover your favourite lost wallpaper. Give UltData a try!
Conclusion
Hopefully, our guide to change the login wallpaper on macOS Catalina was helpful. It is a bit difficult, but the procedure we have detailed will work. But if you are looking to recover a lost wallpaper, then there is no other software better than Tenorshare 4DDiG for Mac Data Recovery. Highly recommended!

