Step-By-Step Guide to Restore MacBook Pro to Factory Settings
by Anna Sherry Updated on 2021-06-10 / Update for Mac OS
"I do not have the original disk but would like to restore this MacBook Pro to factory settings. How is that done?"
"I am selling my new MacBook Pro 10.13.6, MacOS High Sierra that I bought last month. Can someone explain to me how to erase everything and reset to factory settings? "
Just like your smartphones, your Mac can also be reset to factory settings but many of you may not know about it as the need just never arises for the same. However, there are times when you may need to restore MacBook Pro. There are various reasons as to why you want to do that. Maybe your Mac slowed down after years of usage or maybe you are trading it in for another model.
Regardless of the cause, it is easy to restore MacBook Pro to factory settings. There is a built-in option on your Mac that allows you to get your Mac back to the factory settings with a few clicks. If you have never done the procedure before, there are a few precautions to be taken which our guide covers as well.
So, read on to find out how to restore MacBook Pro using the built-in restore option on the machine.
- Part 1. Things to Do Before Restoring MacBook Pro
- Part 2. Restart Your Mac in Recovery Mode and Reset to Factory Settings
- Part 3. If You Want to Restore Data from MacBook Pro
Part 1. Things to Do Before Restoring MacBook Pro
There are a few things you may want to do before your MacBook Pro can finally be restored to factory settings. Each of these are described below so you can get them done and then move onto the actual procedure.
1. Back up your important data
If you don't already know, all the data stored on your MacBook Pro will be erased when you restore your Mac. That means all the files that you think you are going to need after the reset should be backed up.
You can copy the important files to your external drive and then you can restore these files after the restore procedure is done. You may also use a backup software to backup your Mac before resetting it to factory settings.
2. Deauthorize iTunes
You have likely integrated your iTunes account with the iTunes app on your Mac. You may want to deauthorize the account on your Mac as well. It's easy to do that as the iTunes app itself has the option for you to do it. Here's how.
Step 1. Launch the iTunes app on your Mac by clicking on Launchpad and searching for and clicking on iTunes. The app will launch.
Step 2. When the iTunes app launches, click on the Account menu at the top and select Authorisations followed by De-authorise This Computer.
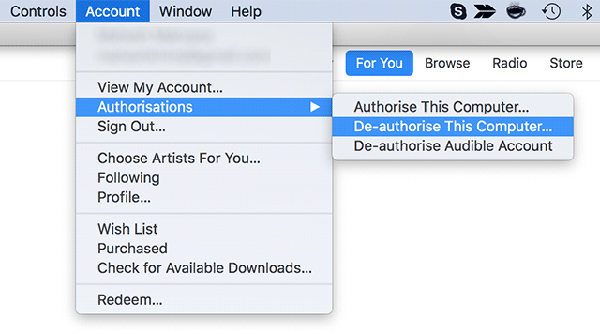
Follow the on-screen prompts and your iTunes account will be deauthorized on your current Mac.
3. Turn off FileVault
FileVault automatically encrypts the data on your Mac's hard drives and you may want to disable the service before you restore your machine. The following is how you can go about doing it on your MacBook Pro.
Step 1. Click on the Apple logo at the top-left corner of your screen and select System Preferences. It will open the system settings panel for your Mac.
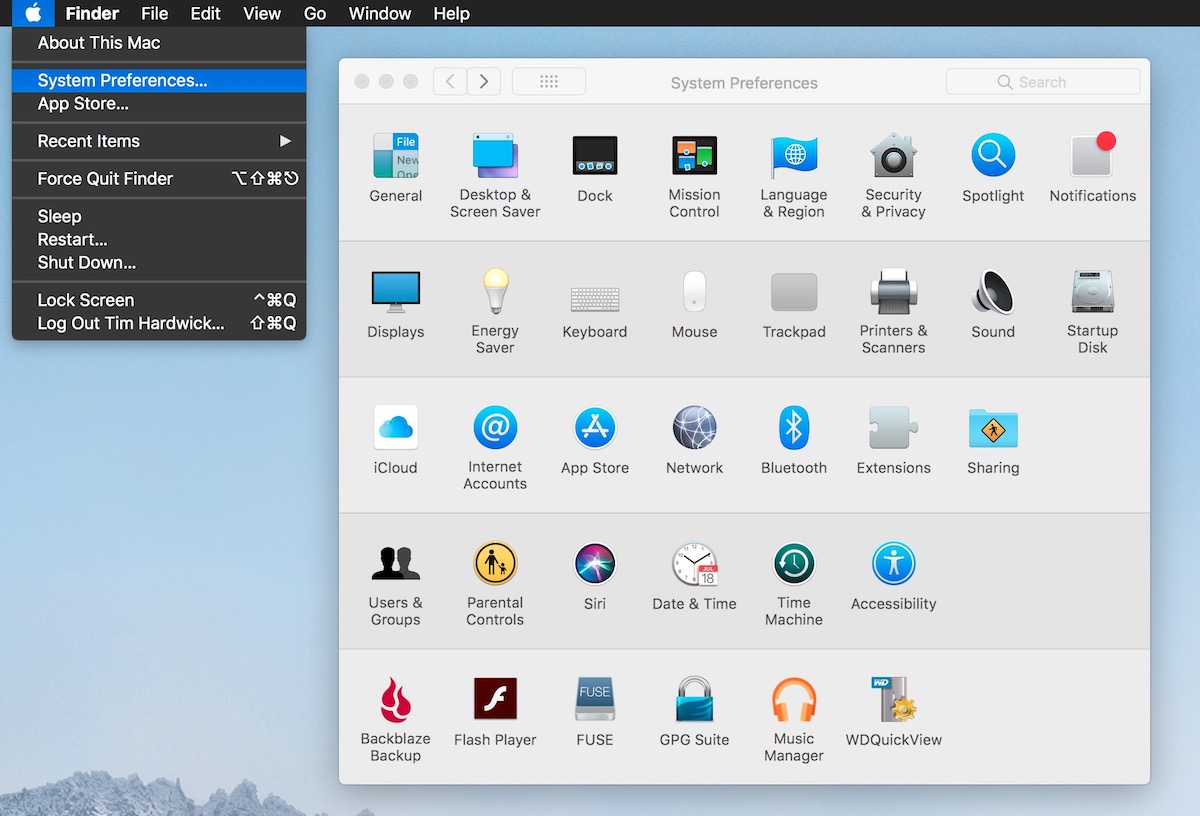
Step 2. When the panel opens, find and click on the option that says Security & Privacy. It should be in the first row of options.
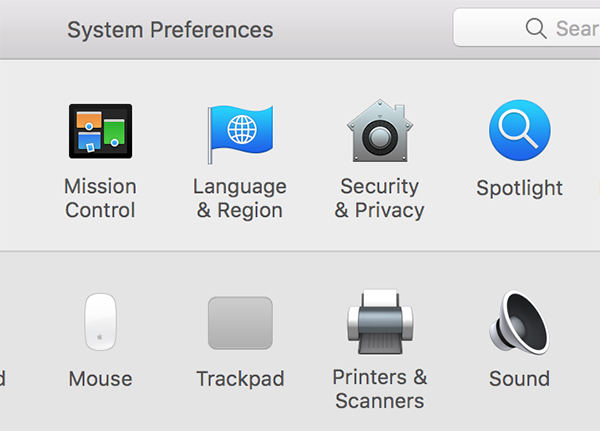
Step 3. Click on the FileVault tab on the following screen and then click on the button that says Turn Off FileVault. It will let you turn off the FileVault service on your Mac.
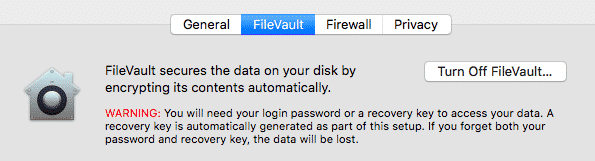
Step 4. A prompt will appear asking if you would really like to disable the service. Click on the option that says Restart & Turn Off Encryption to move forward.
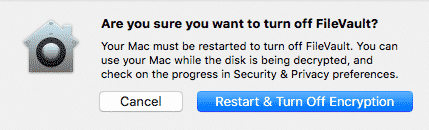
Your Mac will reboot and FileVault will be turned off on your machine.
4. Disable iCloud
You may want to remove the iCloud content as well from your Mac and the following shows how you can do it.
Step 1. Click on the Apple logo and select System Preferences.
Step 2. When the panel opens, find and click on the option that says iCloud.
Step 3. When the iCloud panel opens, click on the Sign Out button.
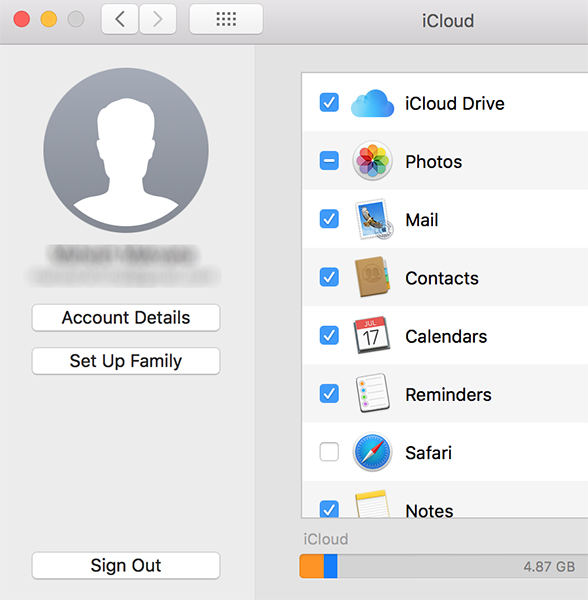
Step 4. You will be asked if you would like to remove your iCloud data from your Mac. Choose the Delete from Mac option.
The iCloud service should now be disabled on your MacBook Pro.
Part 2. Restart Your Mac in Recovery Mode and Reset to Factory Settings
Now that the prerequisites part is out of the way, let's see how to restore MacBook Pro to factory settings. You will need to reboot your MacBook Pro into the recovery mode to be able to restore it. The following shows how you can do it.
Step 1. Click on the Apple logo and select the Restart option.
Step 2. When your Mac restarts, press and hold down the Command and R keys at the same time. You will reboot into the recovery mode.
Step 3. Select Disk Utility when the recovery menu appears on your screen.
Step 4. Select your startup disk on the following screen and click on Erase.
Step 5. When your disk is erased, get back to the main recovery interface and choose the Reinstall macOS option.
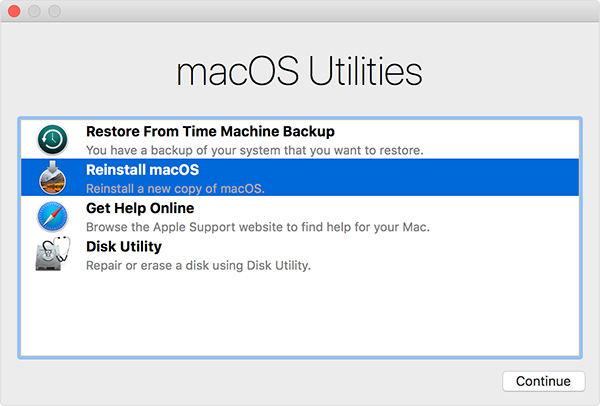
A fresh copy of the macOS operating system will be installed on your MacBook Pro. Your machine is now back to factory settings.
Part 3. If You Want to Restore Data from MacBook Pro
If you forgot to backup an important file and proceeded with the factory reset procedure, your file has been deleted. However, you still have a chance to recover it using a Mac data recovery software.
Meet Tenorshare 4DDiG for Mac Data Recovery, a software that lets you recover the files deleted due to various situations on your Mac. It can help you recover your file that you lost due to the factory reset procedure and the following shows how.


Step 1: Download and run the software on your Mac. Select the drive where your data was saved and click on the Scan button.

Step 2: Disable SIP on your Mac if you are using macOS High Sierra by following the following instructions.

Step 3: The scan results should now be available on your screen. Select the files you want to recover and click on Recover.

Step 4: Choose a destination for your recovered files.

The software will recover your chosen files and store them in your selected folder on your Mac.
If you ever need to factory restore MacBook Pro, our guide above should help you do it using crystal clear instructions. If your important files get deleted during or after the procedure, the software mentioned here will help you recover them on your machine.

