Top 2 Ways to Backup iPhoto Library
by Jenefey Aaron Updated on 2020-01-11 / Update for OS X
iPhoto is one of the greatest photo management apps that comes preloaded on most Macs and it allows you to store and organize your photos in a really clutter-free way. I have been a huge fan of the app as it is really easy to use and also doesn’t have a lot of options to confuse you.
Sometimes, you may want to backup the iPhoto library to an external drive or somewhere else to keep the photos safe and secure. In such a case, there are multiple ways that you can use to create backups of your iPhoto libraries.
In the following guide, you are going to learn how you can backup your iPhoto library using various ways:
Way 1: Burn iPhoto Photos onto a Disc
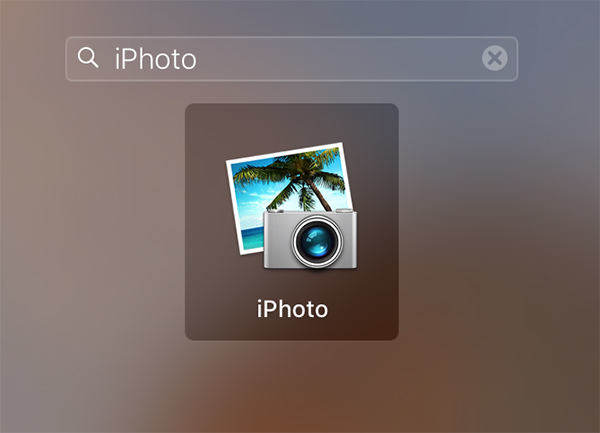
2. When the iPhoto app launches, select the libraries or photos you wish to backup to a disc. Make sure the disc type you are going to use has enough space to accommodate your photos. A typical CD has 700 MB of space and a DVD has 4.7 GB of space. So, choose your photos accordingly.
3. Once you have chosen the photos that you want to backup, click on the Share menu at the top and then select the option that says Burn Disc. It will help you burn the selected photos to your disc.
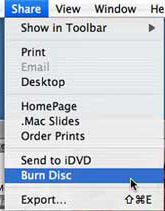
So, that was how you could backup iPhoto photos to a disc.
Way 2: Backup iPhoto Photos to an External Drive
If your Mac doesn’t have a disc burner like mine, then you can use an external drive to backup your photos to. There are tons of drives available in the market with various storage options - ranging from 500 GB to 2 TB and even more.
1. Close the iPhoto app on your Mac if it is already open. You can do that by clicking on the iPhoto menu at the top and selecting Quit iPhoto and you will exit out of the app.
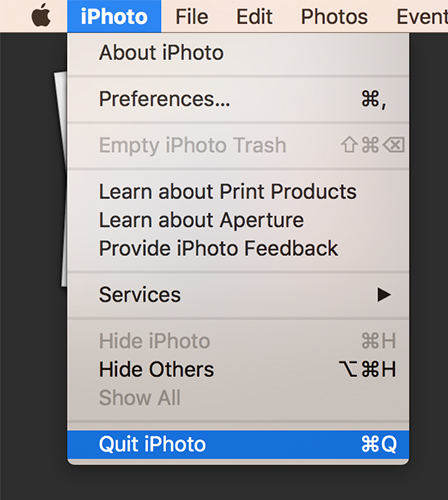
2. Plug in your external drive to your Mac using a compatible cable. Make sure your drive shows up in the Mac.
3. Open the folder where the iPhoto libraries are located. This is usually found at Users > YourUsername > Pictures. Once you are in that folder, find the file named iPhoto Library and drag and drop it onto your hard drive shown in the left panel.
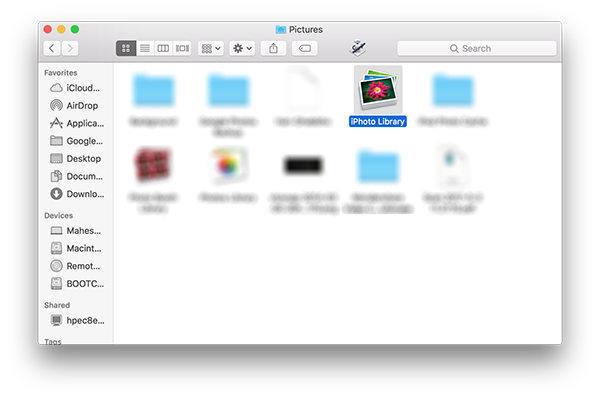
4. The iPhoto library should now have been copied to your external drive and you can delete the file from the Pictures folder.
When you wish to load the iPhoto library from the external drive, simply launch iPhoto holding down the Option key and then it will prompt you to select a library.
That’s all for how to backup iPhoto library. If you have accidentally deleted some of the photos that you wanted to keep and want to get them back. However, there are some third-party apps like Tenorshare Data Recovery for Mac to get your deleted photos back.
- Recover data deleted, formatted or lost on Mac;
- Restore files from hard drive and external storage devices;
- Recover data from failed/crashed/dead MacBook;
- Fully supported latest macOS 10.15 Catalina;
