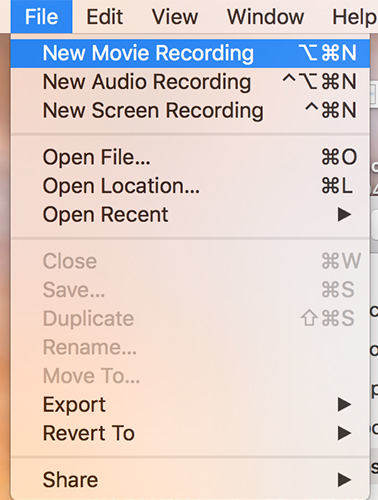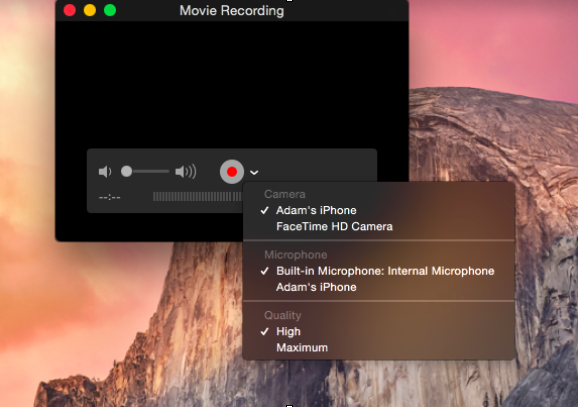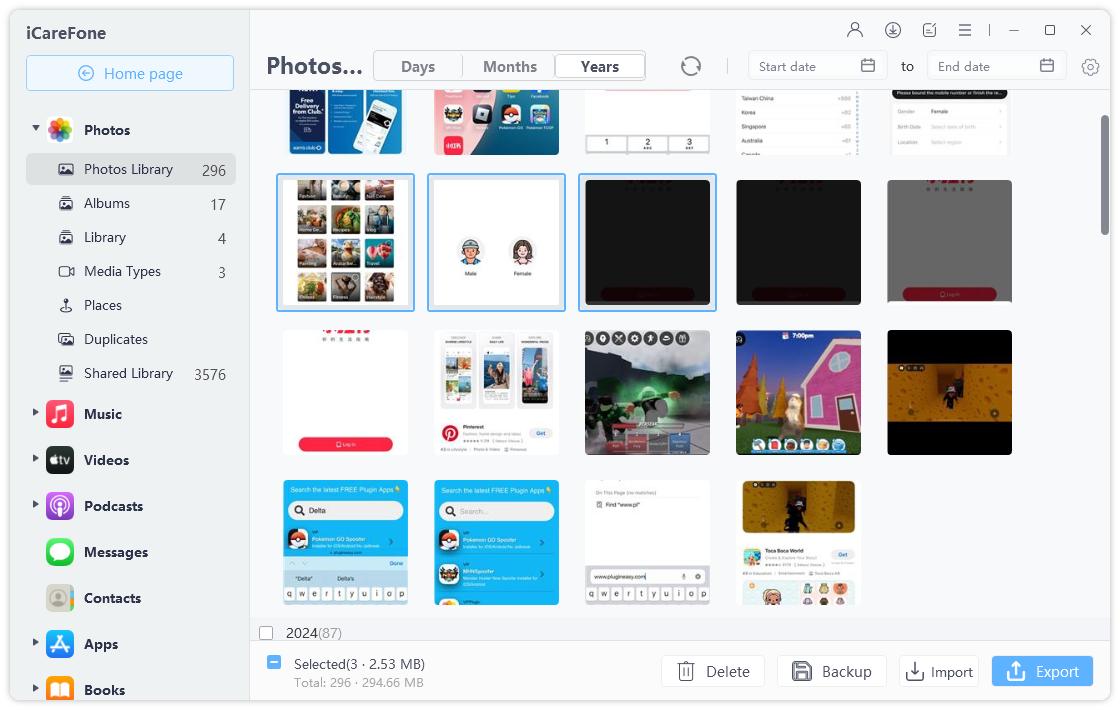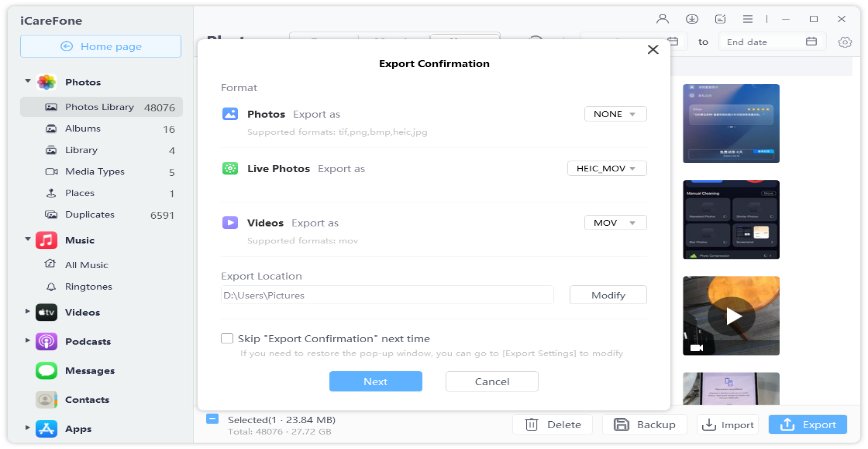How to Use QuickTime Player on Mac
by Jenefey Aaron Updated on 2024-04-18 / Update for Mac OS
Do you know how to use QuickTime to record screen? QuickTime is a multimedia framework that Apple develops. It can manage several formats of digital items including sounds, pictures, and videos as well. For information about how to use QuickTime player, read this article till end. You are supposed to follow the instructions given in this article to learn about QuickTime player easily.
Part 1: How to Use QuickTime Player on Mac
After we have mentioned above what QuickTime Player is, we will then introduce how to use it on Mac. In short, QuickTime has three main functions which are editing videos, recording Mac screen and displaying iPhone/iPad screen on Mac. Now le us see in detail.
1. Edit Videos
Do you want to edit a video on Mac without any other third-party application? By just its name, QuickTime Player lets you edit a video in just a few minutes. It offers you various editing options that are listed below. You may use as follows:
- Edit videos
- Trim videos
- Rearrange videos
- Rotate or flip clips in videos
- Split a video into clips
By using all of these options, you can edit a video quickly. You can split the video into clips using QuickTime player on mac. Afterward, you can edit the clips, rearrange them or delete them whatever you want to do. What's more, QuickTime can be used to change video file format and resolution.
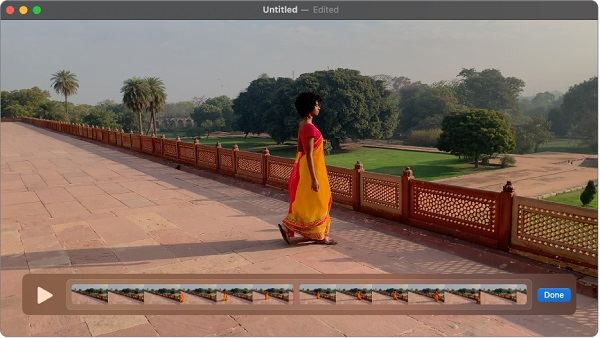
You just have to open a video or audio file at first. Then choose the corresponding function to start eiditting. Although QuickTime doesn't have as many editing features as other applications, but if you only want basic editing, it's there for you.
2. Record Screen on Mac
The amazing thing to know about the QuickTime player mac is to record your screen and show it to any other person. You can record the entire screen of your mac screen and also select a part of the screen to record. All you have to do is just follow the steps.
At first choose File, then select New Screen Recording that will open the screenshot and display tools.

- Decide which part you want to record and where to save the screen recording. Then click on Record to start.
- When you are done with the recording, click on the stop recording option on the menu bar.
That's how to use QuickTime to record Mac screen. Besides, you can also record audio with the help of QuickTime player mac.
3. iPhone/iPad Screen Recording on Mac
Are you using an iPhone or iPad screen and want to record the activities with your Mac? Not a big deal! You can display the same screen on your iPhone or iPad by using QuickTime player. Follow the steps below to capture the exact screen you like.
- Open the QuickTime player app. Then click on File, and then go to the option New Movie Recording.
After this, choose camera, microphone, and quality options and adjust the volume according to your needs. And click on record button to begin.

- If finished, click on stop button, save the video file and rename the recording as well.
Part 2: How to Install and Uninstall QuickTime Player
QuickTime player installation
QuickTime may have been pre-installed on your Mac. If not, you can download from Apple website and install the newest version of the QuickTime player.
Uninstallation of QuickTime player
To uninstall QuickTime player on mac, just open Finder and find the QuickTime application in the left-hand column and drag into the trash. After that just click on trash and then empty trash. At this point the process of uninstallation will get complete.
Part 3: How to Transfer Files from iPhone to Mac Via iCareFone
Some people are keen fans of apple and used various apple products. They used iPad, Mac, iPhone, iPod touch, and many more. Those people are needed to study more about transferring the files between iPhone/iPad/iPod and Mac. iCareFone will assist your work in becoming smoother while using the computer and iPhone. Let’s know how to transfer files from iPhone to mac!
After launching iCareFone on your Mac/PC, connect your iPhone to it with USB cable. On top of the main interface, click on "Manage".

Then it will scan your iPhone data. According to the left panel, choose the files you want to transfer.

Finally, click "Export" to transfer them to your computer.

This has unlimited access while sharing the iPhone files. With just a single click, you can import the files, export them and delete the unnecessary large files as well.
With this product, you can transfer media files from iDevice to iTunes without any restriction of limit. You can also back up the data as per your requirement.
Final Thoughts
We have tried to inform you of every step about how to use QuickTime player on mac effectively. This app has an easy-to-use interface that everyone can utilize to edit video and record screen efficiently. And we also introduce an efficient application - iCareFone to transfer files between iPhone and your Mac.