Top 4 Ways to Fix iTunes Error 11503
You may get a message saying “Could not purchase [App Name]. An unknown error occurred (11503)”. In most cases, this iTunes unknown error 11503 occurs after you try to download content you bought from iTunes store, update your apps or install iTunes 12.7.1 update. Normally, this problem will resolve itself, but if you are an exception, you can try the following tips and tricks to fix iTunes error 11503.

Way 1: Select Individual App to Update
Some users get this iTunes error 11503 when they try to update all Apps with one click by hitting the “Update All Apps” option. Just switch to select individual app one by one to update, that might be helpful to fix the error. Though it is a little troublesome, it does works.
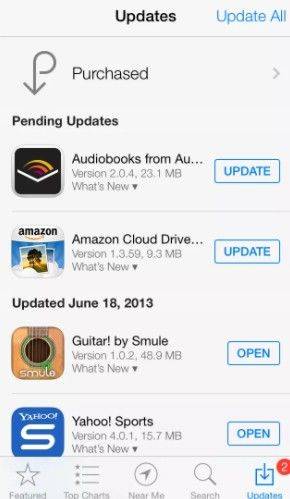
Way 2: Repair iTunes Error 11503 by Clearing the Cache of Apps
Clearing the App cache on your iPhone may be helpful to have this iTunes 11503 error repaired. In most cases, cached files usually delay the download process prompting the error message with the code stated. This Is how it works, just carry out all the steps in exact manner to effectively get rid of your problem.
First of all, go to Settings > General > Storage & iCloud Usage.
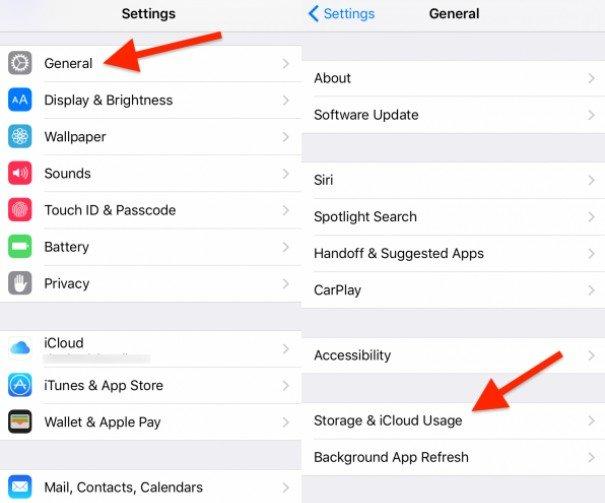
Then Under iCloud storage, tap Manage Storage. After that, choose and tap an app under the “Documents and Data” option.
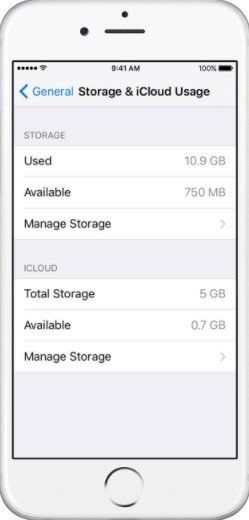
Next, select the unwanted items on the left and tap Delete. Then click on the Edit option and select “Delete All” to remove the app's data.
Way 3: Delete and Redownload Apps within iTunes on Mac
For Mac users, there is another way to repair an unknown iTunes 11503 is to delete and redownload the offending apps from your App Library. Simply head over to iTunes App Library on your computer, then right click on the target app, choose Delete from Library, after you make sure you want to remove the app, just click on Move to Trash. Once you deleted the app, you can redownload them with iTunes, after that, there should be no more issues.
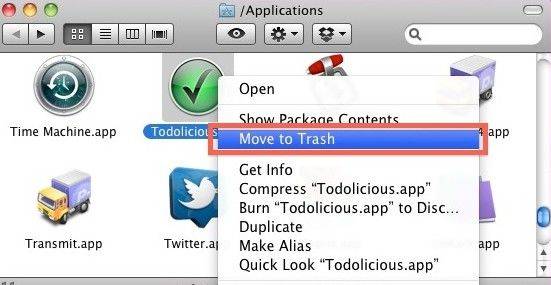
Also, you can get rid of apps from iTunes Library by deleting the .ipa files from your iTunes folder on your computer which located at: Users/Username/Music/iTunes/iTunes Media/Mobile Applications.
Way 4: Try Tenorshare TunesCare to Troubleshoot iTunes Error 11503
As this error is caused by the problems of iTunes Server, you need to fix iTunes error 11503 fundamentally with help of a third party software. I believe Tenorshare TunesCare is what you need. It is an powerful iTunes repair tool to fix all iTunes syncing problems and all types of iTunes errors for totally free. Now follow these steps to fix your problem:
Step 1: Download Tenorshare TunesCare and click “Fix All iTunes Issues” to fix your iTunes on computer.


Step 2: Then click “Repair iTunes” to download iTunes drives for repairing.
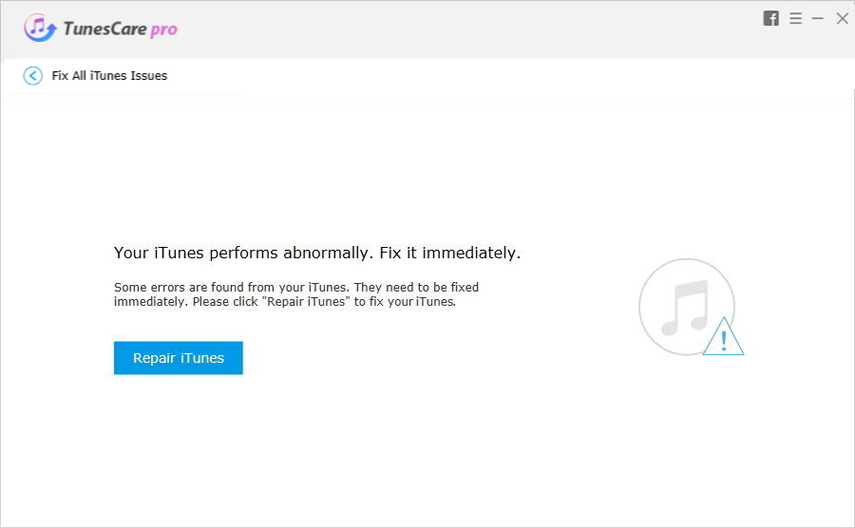
Step 3: Once completed, Tenorshare TunesCare will automatically start to repair your iTunes.
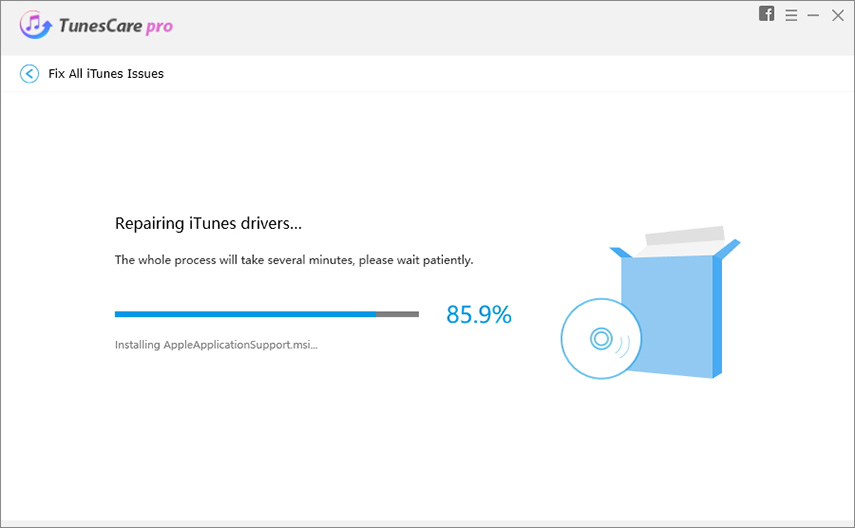
Step 4: After repairing, Tenorshare TunesCare will prompt you that iTunes is repaired successfully and your iTunes will automatically restart.
Hope the above four iTunes error 11503 fixes could be helpful to quickly solve the unknown error 11503 of iTunes so that you can successfully update iPhone, iPad or iPod apps with iTunes. If you have any better solution, please kindly let us know.


Speak Your Mind
Leave a Comment
Create your review for Tenorshare articles




