Fix iPad Touch Screen Not Working Can't Unlock [Latest Guide]
Is your iPad touch screen not working and can't unlock? This can be incredibly frustrating, especially if you need to finish an important task on your device. Imagine being in the middle of a project or needing to check your iPad urgently, only to find your iPad screen is unresponsive.
But don’t worry! This article will be your guide to solving your iPad touch screen. We’ve got the top 5 solutions that are sure to fix the problem. But before we get into that, let us tell you some common reasons behind your iPad touch screen not working, can’t unlock.
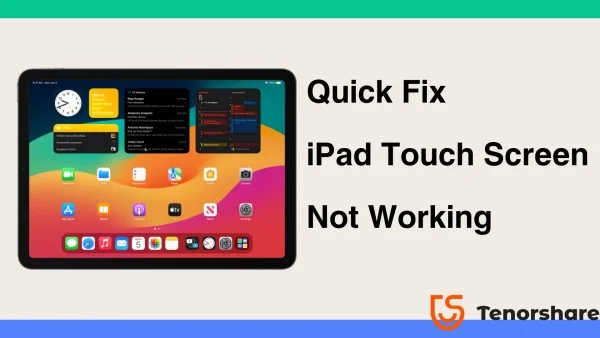
- Part 1: Why My iPad Touch Screen Is Not Working and Can't Unlock?
- Part 2: How to Fix iPad Touch Screen Not Working Can't Unlock Issue [5 Fixes]
- Part 3: How to Fix iPad Touch Screen Not Working Even after Hard Reset
- Part 4: How to Unlock iPad Screen without Passcode
Part 1: Why My iPad Touch Screen Is Not Working and Can't Unlock?
Here are a few reasons why your iPad touch screen is not working.
- 1. Physical Damage: Cracks, scratches, or internal damage to the touchscreen can obviously make your iPad screen unresponsive. Liquid spills or dropping your iPad can also lead to physical hardware issues.
- 2. Software Problems: Minor software bugs or glitches can sometimes cause temporary touch screen unresponsiveness. This can happen after installing a new app, updating your iPadOS, or due to overloading the system. In rare cases, there might be underlying software issues beyond basic glitches.
- 3. Something Blocking the Screen: Dirt, debris, and moisture buildup on your iPad can make it hard for it to respond to touches. It is also possible that a bulky or dirty screen protector is causing this problem.
Part 2: How to Fix iPad Touch Screen Not Working Can't Unlock Issue [5 Fixes]
Now that we've explored the potential reasons behind the dreaded “iPad touch screen not working can't unlock no home button” scenario, let's talk about the solutions! Here are the top 5 fixes on how to unlock iPad when touch screen not working.
Fix 1: Charge Your iPad
The first step might seem simple, but it can often be the answer: charging your iPad. This is because a surprisingly common reason for an unresponsive touchscreen is a low battery. A drained battery can cause various issues, including the iPad touch screen not working.
If you think this is the reason your iPad screen is not working, follow these steps:
- Connect your iPad to a power source using the appropriate charging cable.
- Allow the iPad to charge for at least 30 minutes, even if it shows a small charge initially.
- Once sufficiently charged, try restarting your iPad (instructions for restarting will be covered in a later fix).
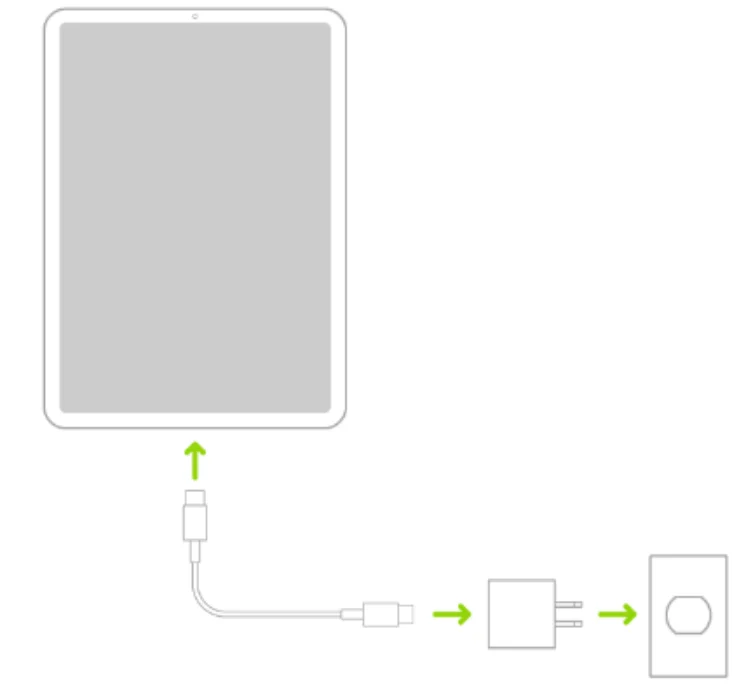
Fix 2: Force Restart iPad
If a simple charge didn't fix your unresponsive touch screen, a force restart might be the next step. This process forces your iPad to reboot, clearing out any minor software glitches within the device. Here’s how to fix an iPad locked touch screen not working by a hard reset:
For iPads with Face ID:
- Quickly press and release the volume up button.
- Quickly press and release the volume down button.
- Immediately press and hold the top button until the Apple logo appears.
- Keep holding the top button until the iPad restarts completely.
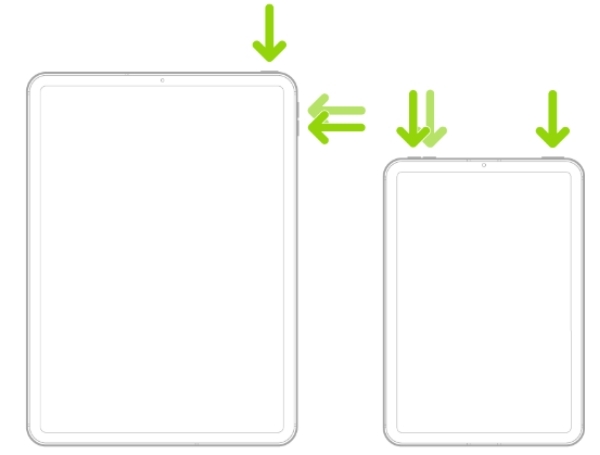
For iPads with a Home button:
- Press and hold both the top button (aka the power button) and the Home button simultaneously.
- Don't release the buttons until the screen goes black and the Apple logo appears.
- Once the Apple logo appears, release both buttons and wait for your iPad to restart completely.
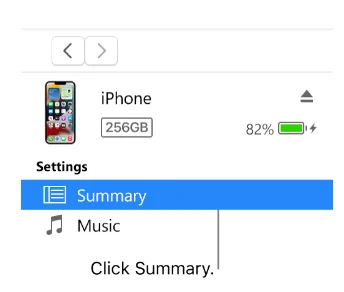
Fix 3: Check for Physical Damage
After trying out the basic solutions, you should check some physical factors such as hardware damage to your iPad. If you dropped your device or it got liquid damage, this could be a reason behind your iPad touch screen not working can't unlock.
- Look for any visible damage to your iPad such as cracks, scratches, or water damage. Any damage to your iPhone can make your iPad touch screen not working can't turn off.
- If you've had your iPad screen replaced by a non-Apple authorized repair shop, the replacement screen might be faulty or incompatible. In that case, consider taking your iPad to an Apple Authorized Service Provider for proper diagnosis and repair.
Fix 4: Remove Screen Protector or Case
Following the previous fix, you should also check if the iPad’s screen protector or case are causing the issue. A screen protector or case that's not perfectly fitted can press down on the screen with too much pressure. Here’s what you need to do:
- Step 1. It's always recommended to power off your device before removing any accessories.
- Step 2. If you're using a case, gently take it off your iPad.
- Step 3. If you have a screen protector, carefully lift it from the screen, starting from a corner.
- Step 4. If the touchscreen functions normally without the case or screen protector, you've likely identified the source of the problem. You can now decide if you wanna replace the case or screen protector with a better one.
Fix 5: Connect iPad to iTunes/Finder and Restore
If your iPad screen is still not responding, you can try restoring it via iTunes. However, this should be your last resort as this process will erase your data and settings. Also, make sure you have a recent backup before proceeding. Here are the steps to follow:
- Connect your iPad to a computer and launch iTunes on that computer.
- Select your device (iPad) from the menu as shown in the picture.
- Tap on “Summary.”
- In the Summary tab, choose the "Restore" option.
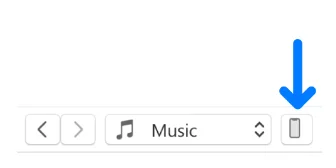
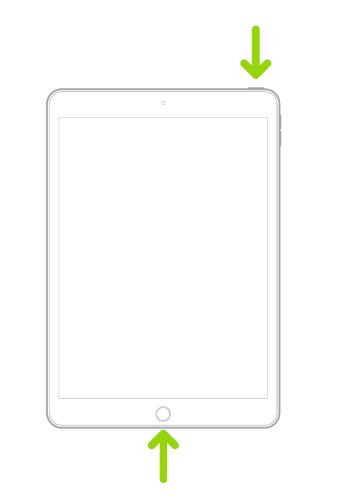
This will restore your iPad and install the latest iPadOS version on your iPad.
Part 3: How to Fix iPad Touch Screen Not Working Even after Hard Reset
iPad touch screen not working even after hard reset and all the other solutions mentioned above? Sounds like some serious software problem. But don't worry as Tenorshare ReiBoot is here with the solution!
Tenorshare ReiBoot is the only answer to all your iPad or iPhone software problems that can cause a wide range of problems within the device. Plus, it has a user-friendly interface that guides you through the process with clear instructions. So follow these simple steps to fix your iPad touch screen not working can’t unlock.
- Download and install Tenorshare ReiBoot on your computer. Connect your iPad with the computer using a thunderbolt cable. Click on Start Repair when the program launches.
- Choose Standard Repair. Also, read the instructions below to know about the requirements of the tool.
- When Tenorshare ReiBoot detects your device, continue to download the latest firmware package by clicking Download. Wait for the firmware to download.
- Click Start Standard Repair.
- Wait until the progress bar gets completed. You’ll see a confirmation message once it’s done. Click Done when it's finished.





Part 4: How to Unlock iPad Screen without Passcode
While we’ve been focusing on your iPad not unlocking due to an unresponsive touch screen, there are situations when the screen is working just fine but you can’t unlock because you forgot your password. In such cases, we’ve got another solution - Tenorshare 4uKey. It helps you access your device in case you’ve forgotten the password.
4uKey can bypass various screen lock types, including 4-digit/6-digit passcodes, custom numeric codes, alphanumeric passcodes, Touch ID, and Face ID. And it works on all iPhone, iPad, and iPod touch models.
Conclusion
In this article, we told you the top solutions to fix your iPad touch screen not working. If you've followed these solutions and your touch screen remains unresponsive, Tenorshare ReiBoot is the ultimate solution to identify and fix deeper software problems within your device. And if you can’t unlock because you forgot your password, try Tenorshare 4uKey to bypass the lock screen and access your device.
- Downgrade iOS 26 to iOS 18 ;
- Fix iPhone won't restore in recovery mode, my iPhone is stuck on the Apple Logo,iPhone black screen of death, iOS downgrade stuck, iPhone update stuck, etc.
- Support all iPhone models and the latest iOS 26 and earlier.
Speak Your Mind
Leave a Comment
Create your review for Tenorshare articles










