How to Transfer iPhone Calls to Mac Easily
It is not every day you find out that you can transfer your phone calls to your other iOS devices. I have been using an iPhone for a long time along with the Mac, but it was unfortunate for me that I did not know about this feature. Being able to transfer call from iPhone to Mac has changed everything for me. It would not have been possible before with just my iPhone but now I can just transfer the call to the Mac and to other works while talking. I do not even have to hold a phone. So, if you are interested and want to know how to transfer an iPhone call to Mac, read the article below,
Part 1: How to Transfer Call from iPhone to Mac
After the release of the latest iOS 11.2, many users are curious how to transfer phone call from iPhone to Mac, it is actually a brand new hidden feature added to the iOS 11.2. You will also find it on the later version of the iOS. This new function enables you to transfer your outgoing or incoming calls to your Mac or iPad, literally any other iOS devices.
If you want to know how to transfer call from iPhone to Mac, just do the following,
1. First, make sure that you are using iOS 11.2 or a later version of the Operating System.
2. Make a phone call from your iPhone.
3. On the calling screen, you have to tap on the “Audio” button.
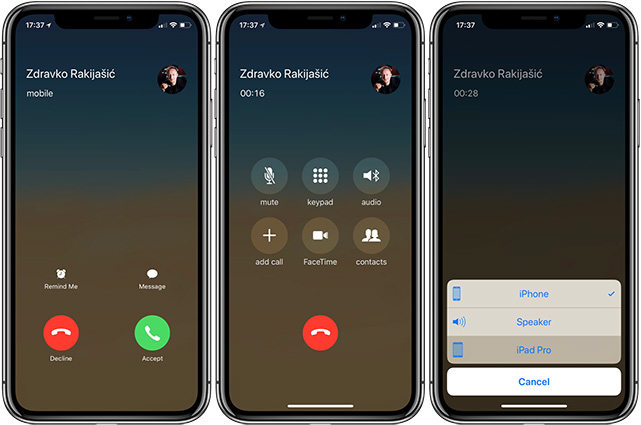
4. Choose a device where you want to transfer the call; in this case, it is the Mac.
5. This will transfer phone call from iPhone to Mac, immediately.

6. As soon as that happens, the iPhone calling screen will be visible on your Mac.
So, this is how you can transfer phone call from iPhone to Mac. For this feature to work, your iPhone and Mac have to be connected to the same Wi-Fi network. Suppose you just received a phone call on your iPhone, you can easily continue that conversation on your Mac, to take advantage for the better speaker and battery.
If you still have problems, check this video and learn more details.
Part 2: How to Transfer iPhone Call History to Mac
Apart from knowing how to transfer iPhone call to Mac, you may also be curious about how to save your call history for later use is equally important. This will save you from accidental deletion of numbers and most importantly, you will get everything all at one place whenever the need be. So, in case you want to transfer your call history to Mac, you should use Tenorshare iCareFone app for the job. It is a third-party app which will help you to transfer your call history and also if you want it to backup your call history and transfer it to the Mac. It is available on both Windows and Mac and it is a very effective data recovery tool. Here’s how to use it:
1. First part of the task is to connect the iPhone to the Mac with a USB cable.
2. Run iCareFone on your Mac.
3. The app will detect your iPhone and immediately you will get a pop-up.
4. You have to tap on “Trust” option to progress further.
5. When the app detects your iPhone, the interface will be visible. Click on "Backup" from the main interface.
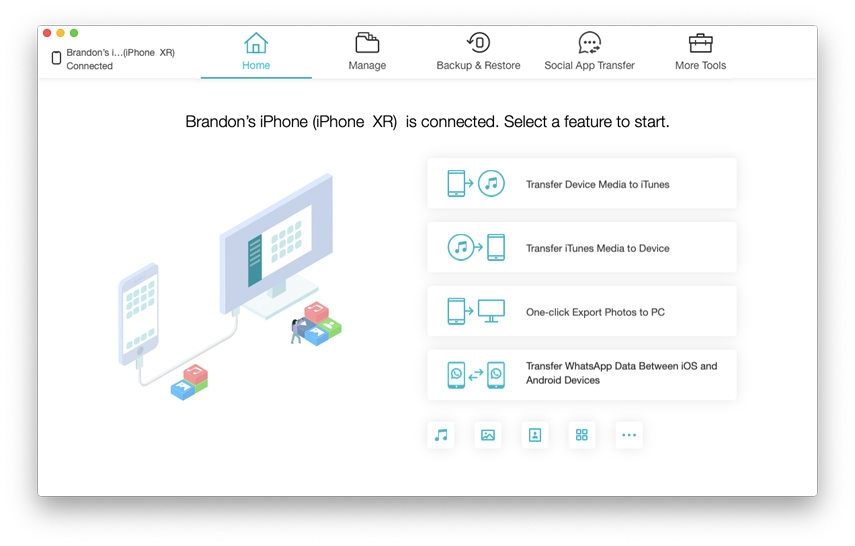
6. Select “Call History” and tap on “Backup ” button.
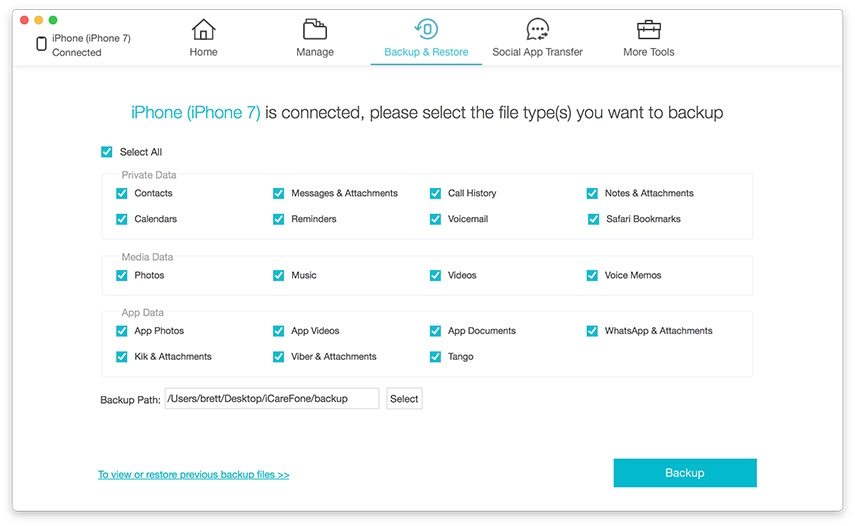
7. After finishing backup, click "View Backup Data" on the lower right to access all the call history.
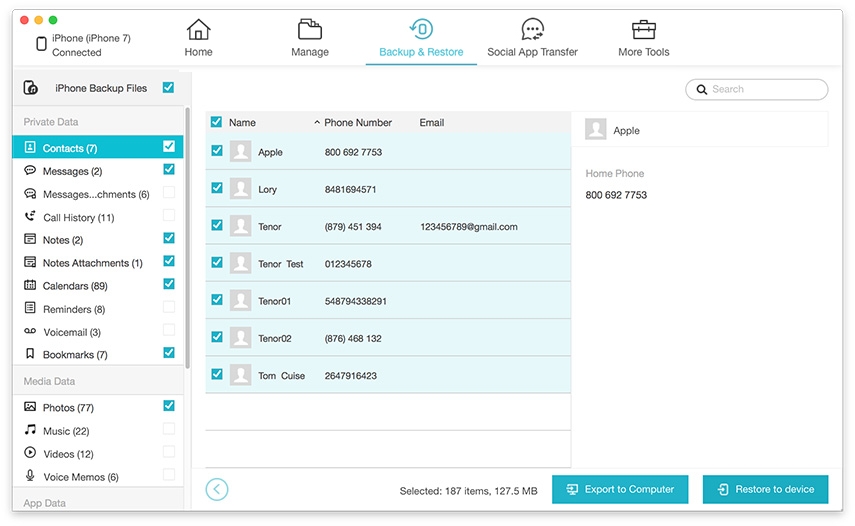
8. Click "Click on Computer" to get the call history off iPhone and into Mac.
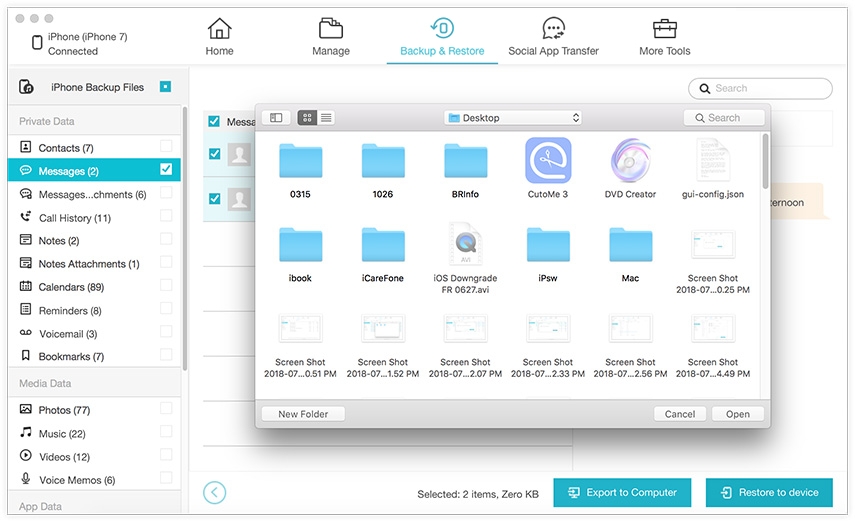
As you can see, you can use Tenorshare iCareFone to scan the call logs of your iPhone and export it to your Mac easily.
Conclusion
Needless to say, the call transfer feature has impressed a lot of users and numerous people are using it just to save the battery of the iPhone or to get a better FaceTime chat with their loved ones. As it was a hidden feature, not a lot of users were unaware but when they came to know about it, they got really excited about how to transfer a call from iPhone to Mac or iPad. This has changed the definition of a phone call completely. In case of call history transfer, iPhone won’t store all of your call logs. After it reaches a certain number it will start deleting the old ones. So, it would be best for you to save them elsewhere. You can also go with Tenorshare iCareFone software and also save that data on Mac. Highly recommended!!
Speak Your Mind
Leave a Comment
Create your review for Tenorshare articles

Tenorshare iCareFone
Best Free iPhone Transfer & iOS Backup Tool
Easily, without iTunes





