How to Fix iPad Keeps Crashing Issue After Upgrade to iPados 16
I just upgraded the iOS software update on my iPad and now it won’t come on, power off or anything! -- From Apple Discussions.
Does your iPad keeps crashing? Most of the times, when one is using iPad for checking emails, checking Facebook, opening attachments, or even playing music, it might just crash abruptly. Well the crashed iPad screen will be blank and the dim lights would take you nowhere. Sometimes, even Apple logo might also be seen on the screen. All these try to say only one thing and that is—iPad crashing.
Top 4 Ways to Fix iPad Keeps Crashing Issue After Upgrade to iOS 16
1. Reboot iPad
If you are dealing with "iPad keeps crashing and restarting" issue, a simple rebooting of your iPad may solve the problem. If that doesn't works, force reboot your iPad. Follow below steps to solve the "iPad mini keeps crashing" issue.
Step 1: Long press the Power button as well as the Home button of your iPad till the red slider is displayed.
Step 2: Slide the slider so as to turn off the device.
Step 3: Long press the Power button until you see the Apple logo.
2. Force Restart iPad
If force rebooting doesn't solve your iPad 2 keeps crashing issue, try hard resetting your iPad. Follow below steps to hard reset your iPad and solve iPad crashing all the time issue.
Step 1: Long press the On/Off button as well as the Home button. Take a note that pressing the Home button will invoke Siri. But continue pressing both buttons for 10 seconds till the screen is black and again switches on displaying the Apple logo.
Step 2: Wait until the iPad completely reboots and Lock screen is displayed. This will hopefully solve your "my iPad keeps crashing what can i do" issue.
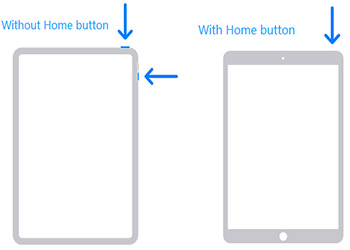
3. Update iPad Software
Usually, updating the iPad has proved to solve various issues including "why does my iPad keep freezing and crashing" issue. Follow below steps to update iPad:
Step 1: Make sure that your iPad is connected to some power source as the update may sometimes take time. Also, it is better to have a back up of your iPad using iTunes or iCloud before going for any update.
Step 2: Make sure that your iPad is connected to a good Wi-Fi network. Now open the Settings app and go to General >> Software Update.
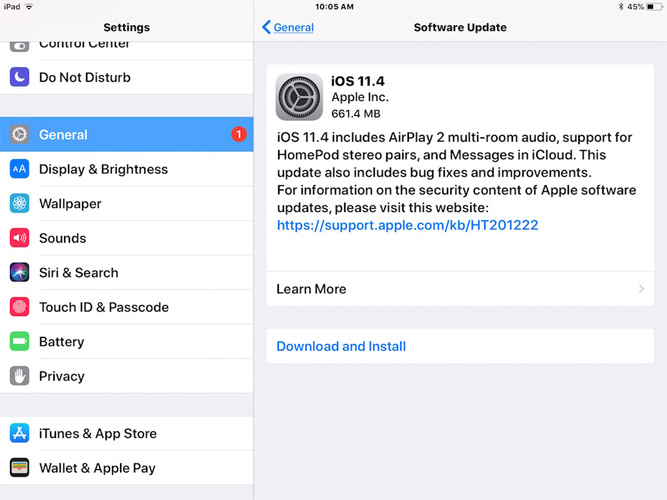
Step 3: Automatically, iOS will be checking for any updates available. In case any update is available, click on the Download so as to start the downloading of the update.
Step 4: Once the download is done, you will be asked whether you wish to install the update. Click on Install for installing iOS update.
4. Fix iPad Crashing without Data Loss
When all the solutions fail to work, you can always use Tenorshare ReiBoot that will help you get rid of the "iOS update iPad download" issue. The tool is suitable for all kinds of Apple devices including iPad. This tool offers single-click solution to every problem related to Apple device. Here is the step-by-step guide on how you can fix your issue by using ReiBoot.
Step 1: Launch ReiBoot on your computer and then connect the iPhone to the computer using USB cables. Once the program recognizes the device, click on "Start".

Step 2: Select and click on "Standard Repair" to go on.

Step 3: Click on "Download" to download the firmware package needed to fix the device.
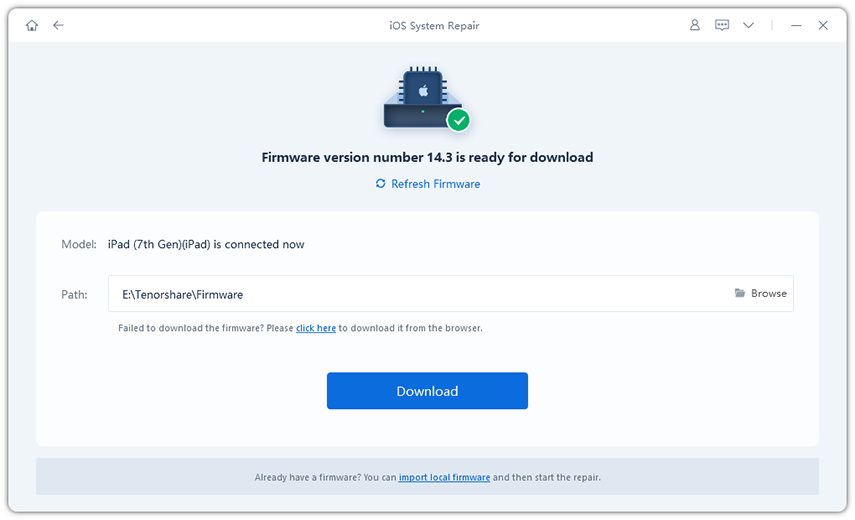
Step 4: As soon as the download is complete, click on "Start Standard Repair" to begin the repair process.
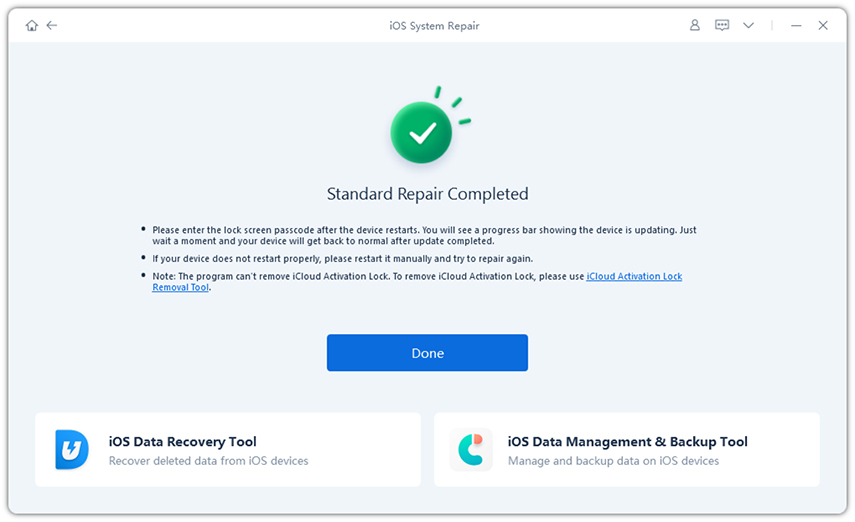
The Bottom Line
The above articles has shown various ways to deal with "iPad keeps crashing and reloading" issue. If you want to solve your "why does my iPad keep crashing" issue without any fuss and with ease, simply go for Tenorshare ReiBoot. The tool will no doubt solve your "my iPad keeps crashing" issue in simple steps and also enhance the functionality of your iPad by removing other problems, if any. Share your views in below comments. They are always welcome.
Speak Your Mind
Leave a Comment
Create your review for Tenorshare articles







