The Best 3 Methods to Retrieve Lost Notes from iPhone SE
Notes are quite necessary to remind us what to do or anniversaries in this fast-changing world. However, something unexpected, like virus attack, accidental deletion, system upgrade or jailbreak may lead to our loss of important records in our iPhone SE. To solve this problem, we would like to introduce you a creditable iPhone SE data recovery software - Tenorshare iPhone Data Recovery for Mac for you. It offers you the best 3 methods to retrieve deleted notes from iPhone 7/SE/6s Plus/6s/6 Plus/6/5s/iPad/iPod directly; also you are allowed to extract missing notes on from iTunes/iCloud backup file. Download and install the program on your computer, and then get lost notes back to iPhone SE right now following the steps.


- Method 1: Recover deleted notes on iPhone SE directly without backup
- Method 2: Restore deleted notes on iPhone SE from iTunes backup
- Method 3: Retrieve disappearing notes on iPhone SE via iCloud backup
Method 1 : Recover deleted notes on iPhone SE directly without backup
If you haven't synced your iPhone notes to any backup, you are welcomed to restore your deleted notes on iPhone SE directly. Here we offer you the version of iPhone Data Recovery for Mac. Also the program works well with Windows 10/8.1/8/7/XP.
Step 1. Launch iPhone Data Recovery on your computer and then connect your iPhone using USB cables. The application will detect your device. In the primary window choose "Recover Data from iOS Device", then, choose ‘Start Scan’.
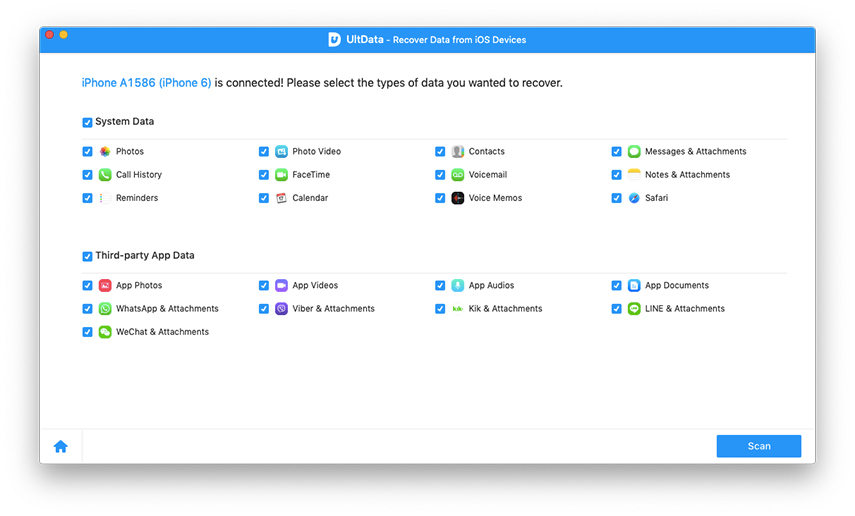
Step 2. After scanning, all the data available on your device will be displayed on the next window. Preview it and pick out the note you want to recover, and then choose ‘Recover’.
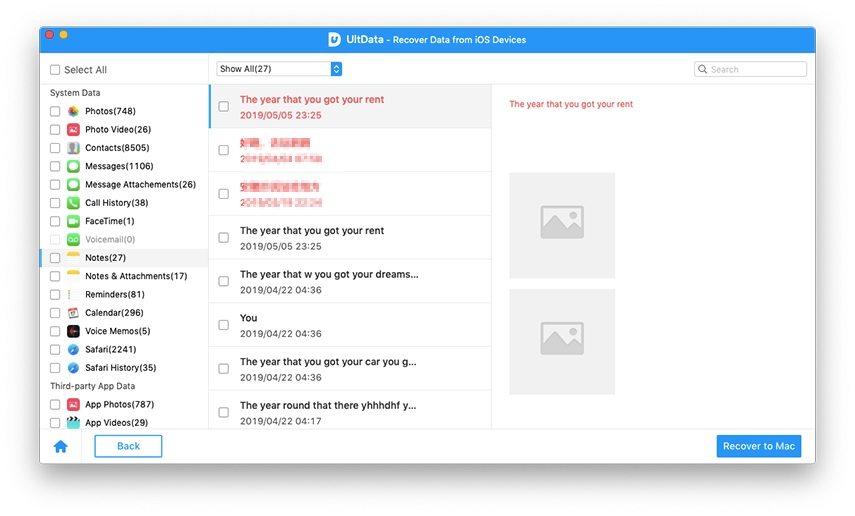
Step 3. After the program finishing its recovery progress, you can select a folder on your Mac and save the notes recovered.
Method 2: Restore deleted notes on iPhone SE from iTunes backup
The iPhone Data Recovery also performs in excellent way to guide you how to find lost notes on iPhone SE with iTunes backup, even if your iPhone is unluckily stolen, under water-damage or crashes.
Step 1. Launch iPhone Data Recovery and click on the mode "Recover Data from iTunes Backup File". All the iTunes backup files on your computer will be displayed in the window. Choose the one that contains your lost Notes, then turn to ‘Start Scan’.
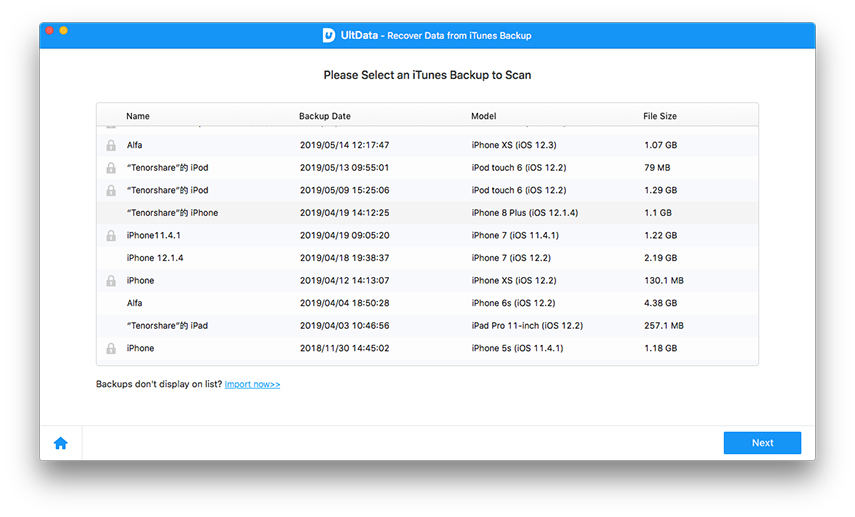
Step 2. Preview and select the notes you need to recover, and click "Recover".
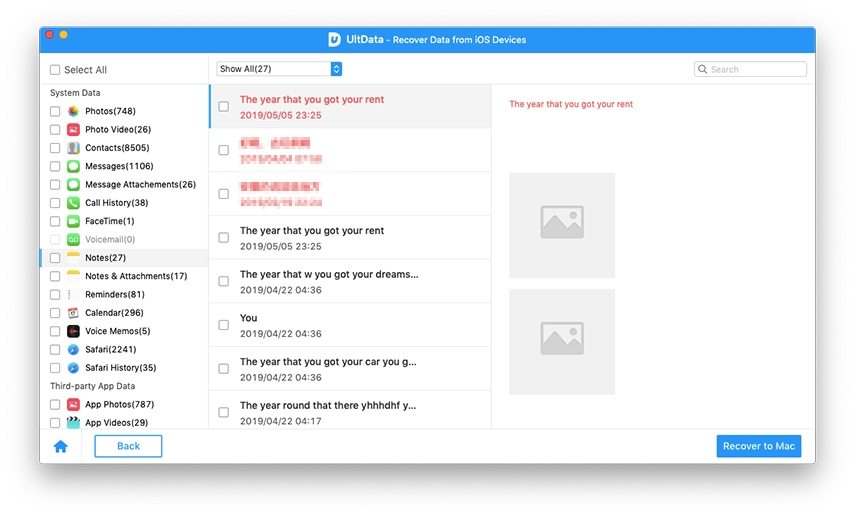
Step 3. Choose whether you want to save the recovered notes on your computer or on your device.
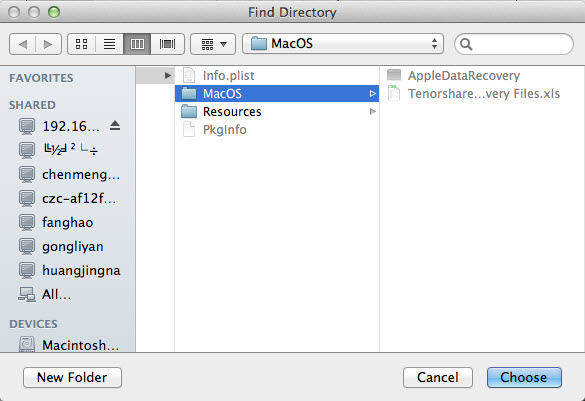
Method 3: Retrieve disappearing notes on iPhone SE via iCloud backup
This method would be really helpful when you have iCloud backup. So it is ok to recover disappearing notes from iPhone SE even if your iPhone is not handy.
Step 1. Launch iPhone Data Recovery and then Choose "Recover Data from iCloud Backup File" you will be required to enter your iCloud account ID and password to log in to your iCloud account.
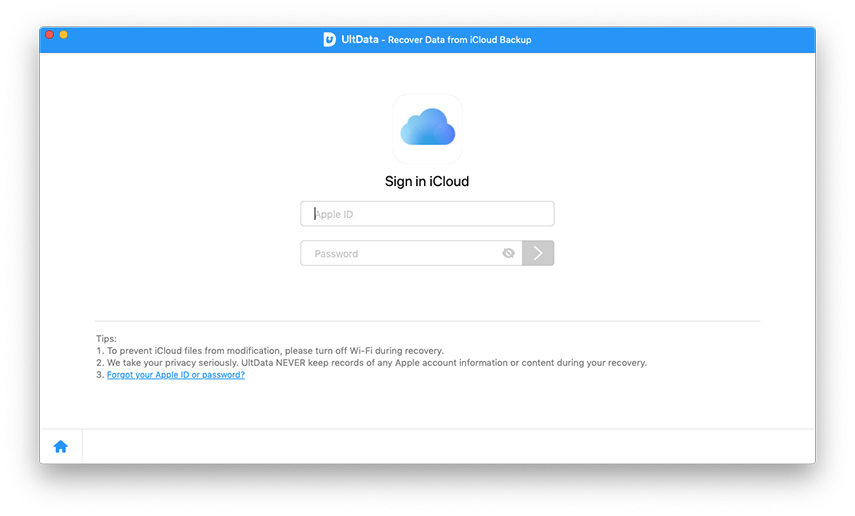
Step 2. The program will list all of the available iCloud backup files. Choose the one that contains your lost notes and then click on “Next”.
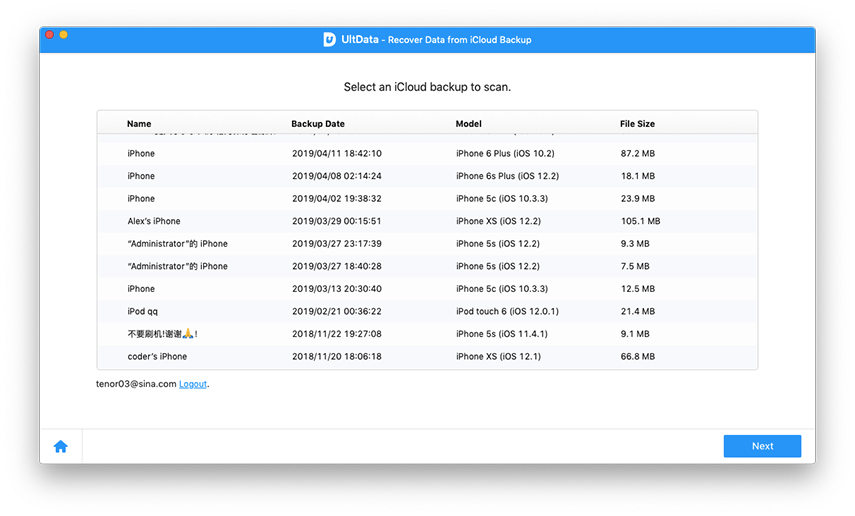
Step 3. Preview the files downloaded and choose the notes. Click on "Recover", you can then choose whether you want to save the files on your computer or on your device.
Apart from recovering notes back to iDevice, Tenorshare UltData also enables you to restore lost photos/contacts/music/videos/WhatsApp, etc. If you have any questions or comments, please let us know in the comment section. Thank you and hope you enjoy your recovery experience.


Speak Your Mind
Leave a Comment
Create your review for Tenorshare articles





