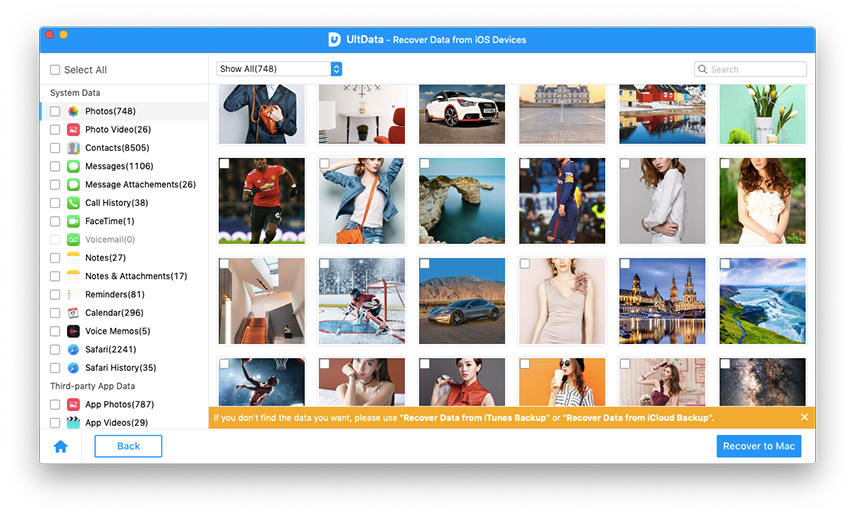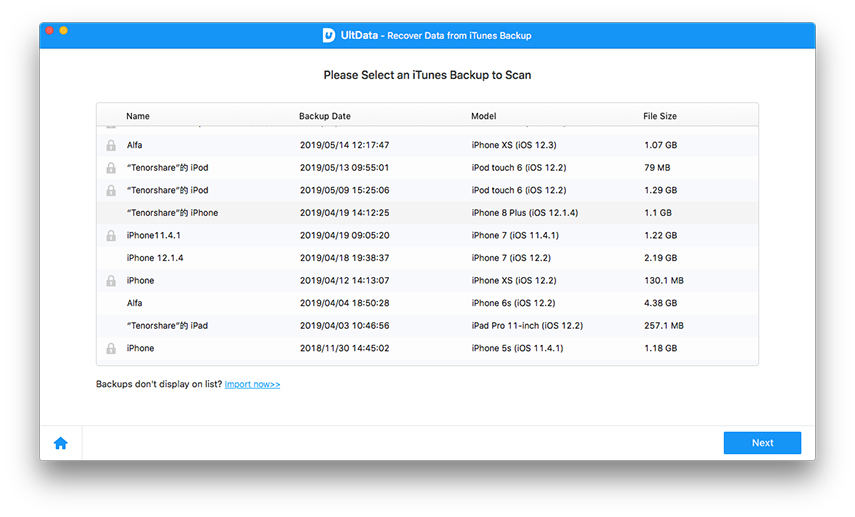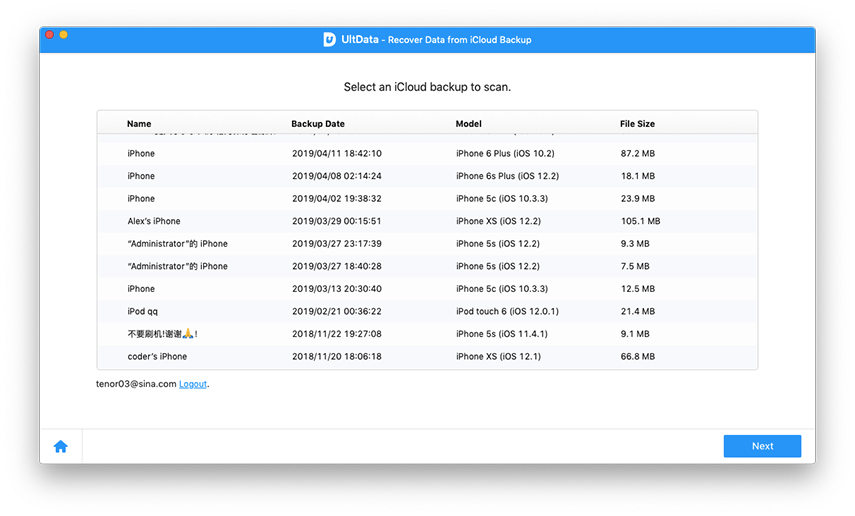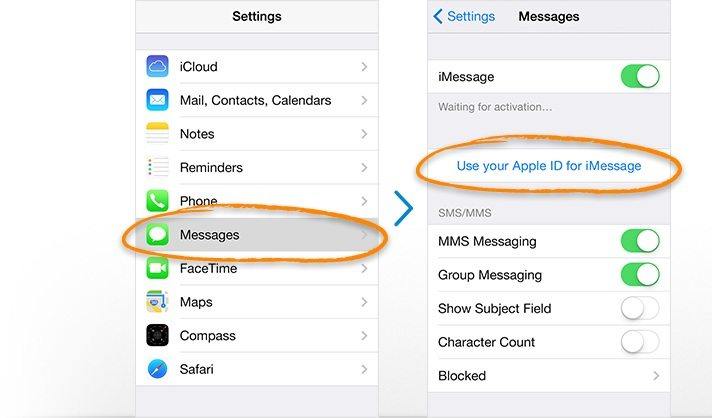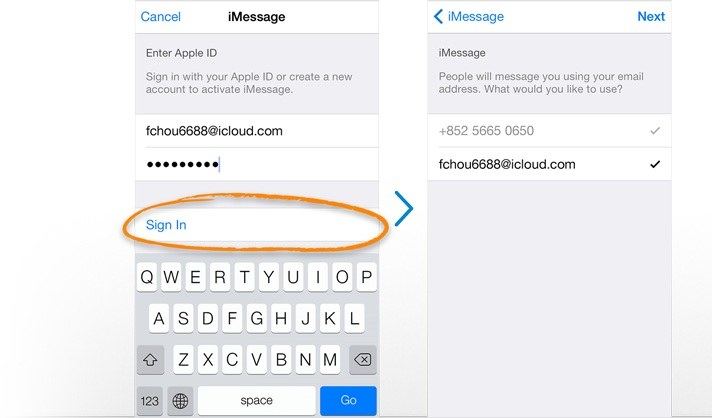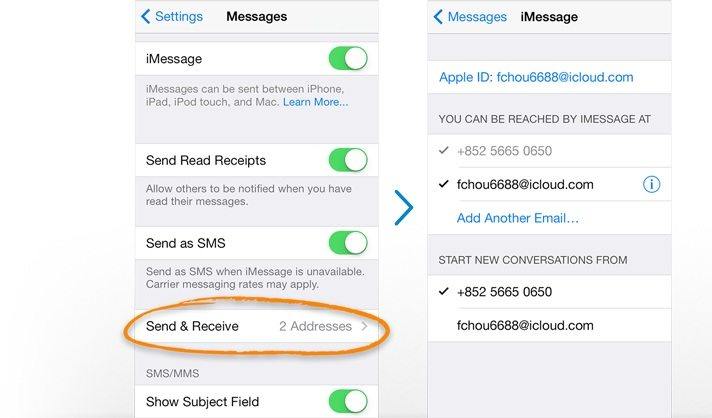3 Simple Ways to Recover iMessages from iPhone on Mac
Just like you would lose text messages (SMS), MMS from iPhone, there is big chance that you deleted or lost iMessages on iPhone by chance. Fortunately, you can recover your entire iMessage history through the use of third-party iPhone iMessage recovery software.
Tenorshare Mac iPhone Data Recovery tool is specially designed to recover deleted iMessages on iPhone XR/XS/X/8/7/7 Plus/6s/6/5s/5. It works well on Mac OS 10.14, 10.13 or earlier. Whether you have an iMessage backup or not, you will definitely be able to get back your lost iMessages.
3 Ways to Recover Deleted or Lost iMessages from iPhone
- Way 1: Have no Backup? Retrieve iMessage Contents Directly from Your iPhone
- Way 2: Have an iTunes Backup? Restore iPhone iMessages from iTunes
- Way 3: Have an iCloud Backup? Recover iPhone iMessages from iCloud Backup
There are two trial versions of iPhone Data Recovery. One is for Windows 10/8.1/8/7/XP/Vista, the other is for Mac. Download for free and install it, then follow our step-by-step guide below.


Way 1: Have no Backup? Retrieve iMessage Contents Directly from Your iPhone
To avoid losing your iPhone iMessages, having an iPhone backup is very important and useful. But if you forget to backup iMessages, iPhone iMessage recovery tool for Mac still enables you to get them back.
- Connect your device to computer and run iPhone Data Recovery for Mac.
- Click on "Start Scan" to scan your iPhone data.
- After scanning, you are allowed to preview and find the iMessages you need to recover. Select the one you need and click "Recover".

Way 2: Have an iTunes Backup? Restore iPhone iMessages from iTunes
iTunes can automatically backup the data on an iPhone, when you sync with it. After losing data, you can directly restore the backup to your iPhone.
- Select "Recover Data from iTunes backup file", and extract iTunes backup file by tap "Start scan". (You may need to delete old iTunes backup if there are too many.)

Way 3: Have an iCloud Backup? Recover iPhone iMessages from iCloud Backup
You can also retrieve iMessages from your iCloud backup file if you have one.
- Login into your iCloud account.
- Select and download iCloud backup.
- Preview and recover your lost iMessages from iPhone.

Please note that no privacy will be leaking out when you log into your iCloud account on iPhone Data Recovery.
Losing text messages on iPhone? Refer to another post to restore iPhone text messages.
Extra Info about iPhone iMessages
iMessage allows users to send texts, documents, photos, contact information, and group messages over Wi-Fi, 2G, 3G, or LTE to other iOS or OS X users, thus providing an alternative to standard SMS/MMS messaging for most users with devices running iOS 5 or later.
iMessage VS Message
iMessage is accessible through the Messages app on an iPhone, iPad or iPod touch running iOS 5 or later or on a Mac running OS X Mountain Lion or later.
iMessage-specific functions operate only between machines running iOS 5 or later or running Mountain Lion or later, but, on the iPhone. Messages can use SMS to communicate with non-iOS devices, or with other iPhones when iMessage is unavailable.
On iPhones, green buttons and text bubbles indicate SMS-based communication; on all iOS devices, blue buttons and text bubbles indicate iMessage communication.
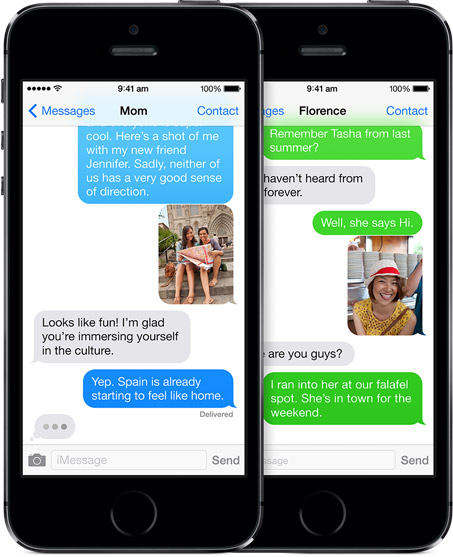
How to Set up iMessages on iPhone
- Go to Settings, and tap Messages. Turn on iMessage and tap "Use your Apple ID for iMessage".

- Enter your Apple ID and password. Tap "Sign In" and "Next".

- Tap Send & Receive. Choose email addresses and phone number you want people to use to send you messages. Under "Start new conversations from", choose the email address or phone number you'd like to use to send outgoing messages.

Sometimes you may need to get rid of old iMessages to free up iPhone space. We also have post covering how to clear iMessage chat history on iPhone.


Speak Your Mind
Leave a Comment
Create your review for Tenorshare articles