UltData - Best iPhone Data Recovery Tool
Recover Deleted & Lost Data from iOS Devices Easily, No Backup Needed!
UltData: Best iPhone Recovery Tool
Recover Lost iPhone Data without Backup
I and my dad were using same iCloud account for our iPhones since a long time..i created a new iCloud account on his phone..wen i did that his all contacts were lost... so i logged out and signed in with our old common iCloud account...when i did that his and mine contacts were merged and also his all contacts were not present... now how can i get back his all contacts ? ”
- from Apple Community
It can be upsetting if you lose key contacts on your iPhone, particularly if you do not have a backup from which you can recover them. But don't panic, In this post, we will walk you through the process step-by-step of how to retrieve deleted contacts on iPhone without backup.
People usually think that recover deleted contacts on iPhone without backup is impossible. But the belief that iPhone contacts can't be recovered without iTunes or iCloud backups is incorrect. Despite the unique technology of iOS devices making direct recovery of deleted contacts challenging, it's not impossible. Softwares like Tenorshare UltData allow you to recover contacts from an iPhone without relying on iTunes or iCloud backups. In order to avoid contacts being overwritten in various ways, let's start recovering lost contacts now!
We found that many people did not back up their iPhone. In this case, we will focus on how to recover deleted contacts without backup.
Tenorshare UltData is here to help. As the best iPhone Data Recovery Software , it allows you to directly recover deleted contacts on iPhone without backup. You can scan your iPhone, preview lost data, and select the phone numbers to retrieve from the your phone. What's more, the software supports recover deleted contacts from iCloud and iTunes without data loss, and no data will be erased.
Please open UltData on your computer and choose the option to "Recover Data from iOS Devices." Then use the USB cord to connect it to either your PC or your Mac. After recognition is successful, your device will be authenticated.

The following screen will appear for you to go through after the program has identified your device. To continue, please click contacts or other you would want to scan and recover, and then hit the "Scan" button.

Mark the contacts you need to retrieve, and then click the "Recover" button. It is only possible to immediately retrieve contacts and messages to your mobile devices.

If you had a backup of your iPhone before you deleted your contacts, you can easily retrieve them by restoring the backup using iCloud.
Before you go ahead and apply this strategy, there are a few important details that you need to keep in mind.
Step 1: You may reset your iPhone by going to Settings on your iPhone, selecting General, and then tapping the Reset button at the bottom. After that, choose the option labeled Erase All Content and Settings.
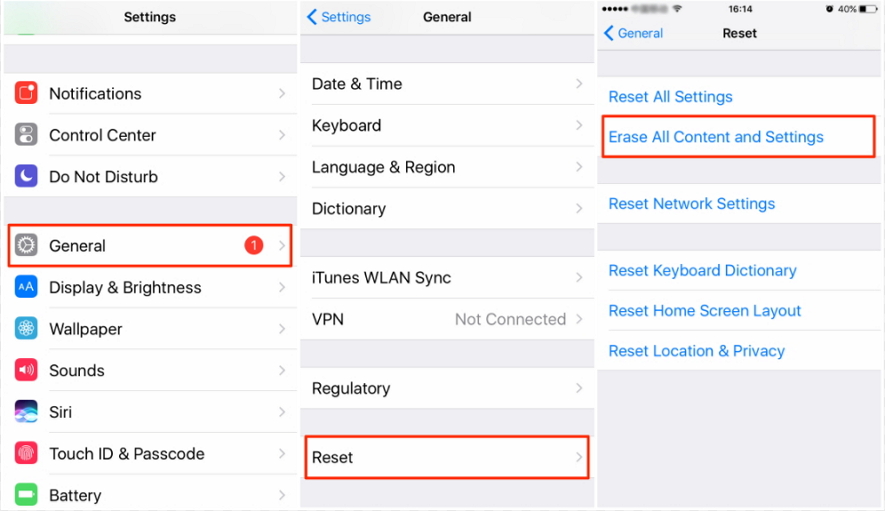
Step 2: Follow the directions that are shown on the screen. When you get to the area for Apps & Data, choose the option to Restore from an iCloud Backup when prompted.

Step 3: After entering your Apple ID and password to log in to iCloud, choose the backup that you want to restore and then wait a few minutes.
If you have previously used iTunes to create a backup of your contacts, then you will also be able to restore deleted contacts from this iTunes backup on your iPhone.
Keep in mind that the backup will overwrite all of the data that is currently stored on your device, which means that you face the chance of losing some of the files that were created more recently.
1. Connect your iPhone to the computer using a USB cable. iTunes will open automatically when it recognizes your device.
2. Just choose the symbol for your device. Next, navigate the menu until you find the item labeled Summary, and then click on that.
3. After that, choose the backup you want to restore by clicking the option that says "Restore Backup" in the area under "Backups."
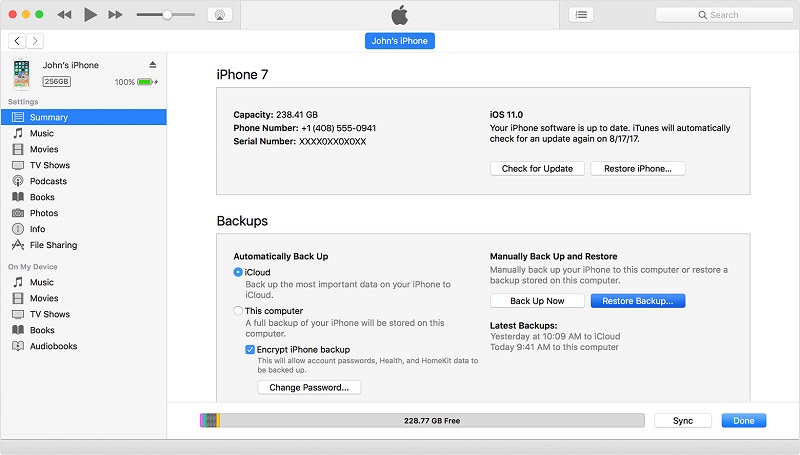
4. Choose a backup that has the best chance of containing your lost contacts, and then click the Restore button to get the restoration process started.
It is upsetting to discover that some of your contacts have been deleted from your iPhone. Even if you don't have access to a computer or have a backup of your information, you should still be able to retrieve deleted/lost contacts on iPhone without backup.
Tenorshare UltData iPhone Data Recovery is an essential piece of software that gives you the ability to recover any sort of material, including lost contacts and other data. Moreover, you are not required to keep a backup. With its simple interface, you may now download your previously deleted contacts and restore them to your iPhone in just a few clicks.


Tenorshare UltData - Best iPhone Data Recovery Software
then write your review
Leave a Comment
Create your review for Tenorshare articles

By Sophie Green
2025-10-29 / iPhone Recovery