then write your review
UltData - Best iPhone Data Recovery Tool
Recover Deleted & Lost Data from iOS Devices Easily, No Backup Needed!
UltData: Best iPhone Recovery Tool
Recover Lost iPhone Data without Backup
When you downgrade or upgrade to a specific iOS version, there are huge chances of losing your precious data. In case you have updated to iOS 26/18 and then discovered that you lost messages after iPhone update. We can imagine how you must be feeling. But, there is nothing to worry about. Like any other data on your iPhone, deleted or lost messages can also be recovered. We will show you how to do that perfectly.
In this article, we are going to explain different ways of retrieving lost messages on iPhone 17/16/15/14/13/12/11/X/8/7/6, iPad after iOS 26/18 Update. Stay tuned to learn more.
Whether you own an iPad/Phone, you can recover the lost messages. When iPhone update deleted text messages, you can't get them back simply like that. You need to perform specialized tasks to get the lost data back on your iPhone. In the following section of the article we are explaining the processes in detail.
If you lost text messages from iPhone after update, trying to force restart the iPhone or iPad or restarting the message app itself might bring back the messages. You can try it and see if the texts are back on your iPhone.
1. Restart the Message App
For this, you need to first tap the 'Home' button and enable the 'App Switcher'.
Slide the 'Messages' application card for force quitting it.
2. Force Restart Your iPhone
If the above steps were uneventful then try force restarting the iOS device and try if it can fix your issue.
On iPhone 6/6S/6 Plus/iPad/iPod Touch and older: Push down the 'Sleep/Wake' and 'Home' buttons until you see the Apple logo.
iPhone 7/7 Plus: Hold down the 'Volume Down' and 'Sleep Wake' buttons and wait for Apple logo to glow.
iPhone X-Latest: Tap and leave the 'Volume Up' button followed by the 'Volume Down' key. Press and hold the 'Sleep/Wake' button > till the Apple logo is visible.

When everything else has failed to bring back iPhone lost messages when updated, you can always look for reliable options like UltData iPhone Data Recovery. Whether you have a backup or not for your iPad/iPhone you can always recover lost or deleted data of your iOS device using UltData. It has 3 different ways for recovering data, from the iOS device, from iCloud backup file, and from iTunes backup file. Apart from retrieving deleted iOS text messages, it can fix day-to-day iOS issues. More than 35 types of data recovery is supported by UltData. It is compatible with all iOS devices and runs on Windowz as well as Mac systems. Prior to recovering the data, you can preview them using this software.
Once you have downloaded, installed and run the software on your pre-trusted PC, it's time to connect your iPhone/iPad to it. Select the 'Recover from iOS Device' tab from the Tenorshare UltData interface.

Choose the desired deleted data that you want to recover in this section. Click the checkbox next to 'Messages & Attachments' and then hit the 'Start Scan' button.

As soon as the scanning process gets over, you can see all the scanned files out there. You can preview the lost text messages,choose the specific messages you want to recover or select all messages and hit 'Recover' icon to restore all the lost messages on your computer or iOS device.
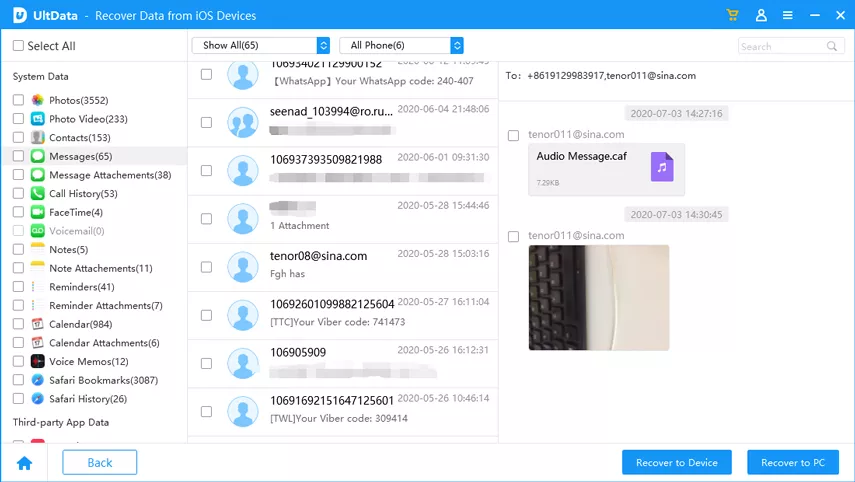
Choose "Recover Data from iTunes" on UltData.
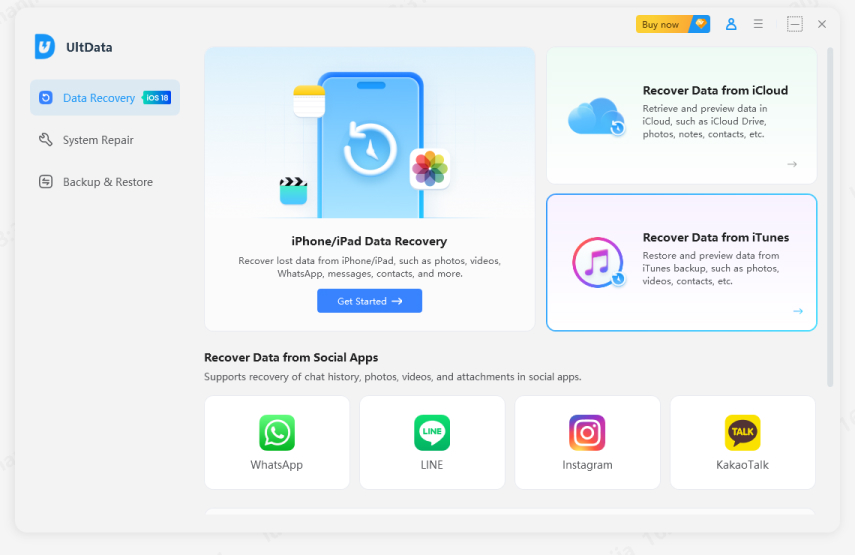
After connecting the iPhone/iPad select 'Recover from iTunes Backup File' in this section. You will find a list of iTunes backup files on screen. Select the appropriate backup file and tap 'Start Scan'.

After scanning is complete the contained within the backup file will be available for the preview.Select the desired Messages and SMS Attachments, click 'Recover' to 'Recover to Device' or 'Recover to Computer' as you desire.
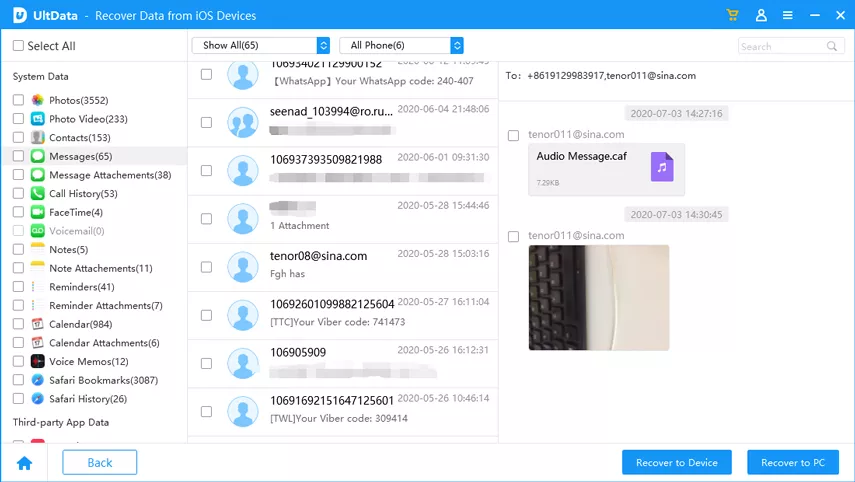
Switch to "Recover Data from iCloud” on Tenorshare UltData.
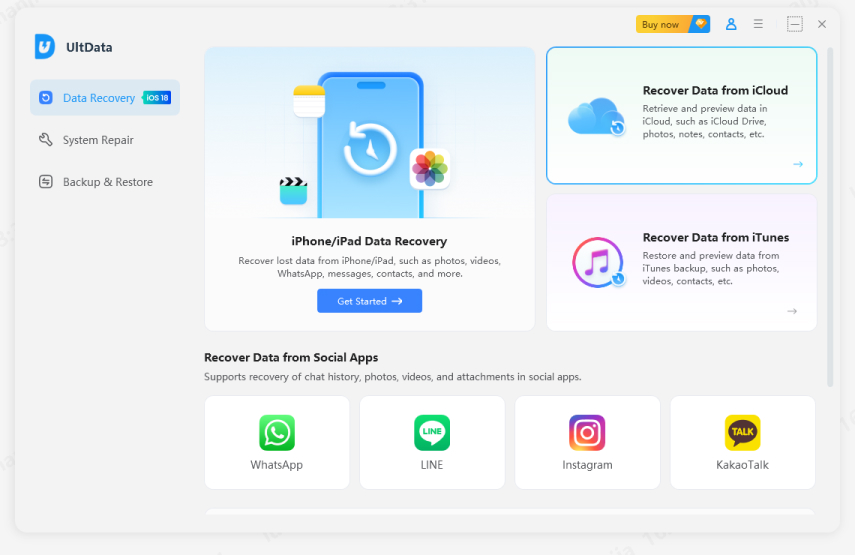
Select 'Recover from iCloud Backup File' after connecting the iPhone and then login to your iCloud account.

Select the data type, i.e. 'Messages & Attachments' here and then tap 'Next' again.

In a while the iCloud backup file data gets downloaded and you can see the preview by clicking on the 'Messages' and 'SMS Attachments' from the left panel. Lastly, hit the 'Recover' button and you're all sorted.
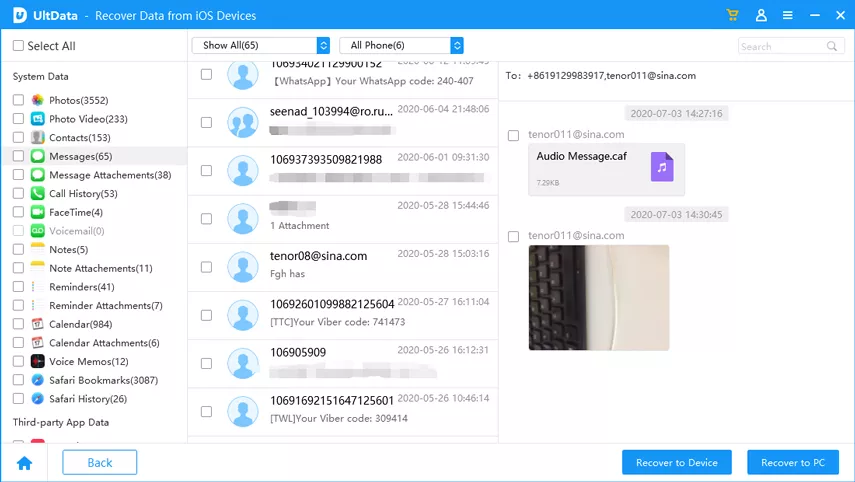
From the above article, we conclude that Tenorshare UltData is no doubt the best way to recover lost text messages from your iOS device. You can easily recover iPhone update triggered deleted text messages back on your iPhone. It also fixes regular iOS problems
then write your review
Leave a Comment
Create your review for Tenorshare articles

By Jenefey Aaron
2025-10-29 / iOS 12