5 Easy Ways to Recover Lost iPhone Notes after iOS Update (iOS 26 supported)
Apple rolls out a major iOS update, mostly every fall. However, some users have complained that they have lost their data after updating to a new version of iOS. This article explains 5 methods to recover lost notes on iPhone 16/15/14/13/12/11/XS/XS Max/XR/X/8/8 Plus/7/7 Plus/6S/6/SE/5s/5 after iOS 26/18/17/16/15/14/13/12/11 update.
- Way 1. Restart your iPhone
- Way 2. Check If Notes Sync in iCloud is Enabled
- Way 3. Recover Disappeared iPhone Notes after iOS Update without Backup
- Way 4. Recover Lost iPhone Notes after iOS Update from iTunes Backup
- Way 5. Recover Missing iPhone Notes after iOS Update from iCloud Backup
Way 1. Restart your iPhone
Restarting your iPhone is a simple way of troubleshooting any issues you have with it including when iPhone notes disappeared after update. To restart your iPhone, follow the procedure below.
Step 1: Press and hold the top or side button until a slider appears.
Step 2: Hold and drag the slider to turn your device off.
Step 3: Press the top or side button up until the Apple logo appears.
For iPhone X, hold the side button and either the volume button and hold and drag the slider, when it appears, to turn it off.
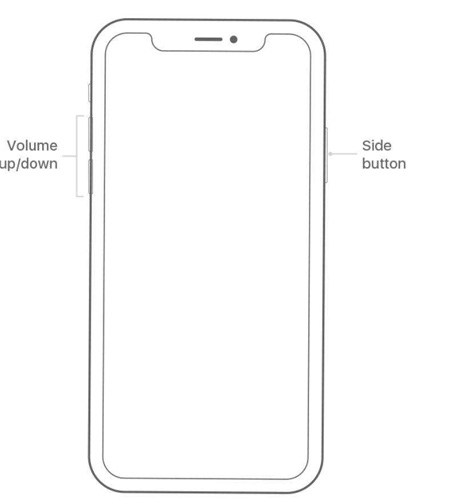
Way 2. Check If Notes Sync in iCloud is Enabled
The Notes app contains two types of notes: iCloud notes and the notes only on your iPhone. If the note sync is turn off, you may get some iCloud notes disappeared from your iPhone. So follow steps below to check iCloud sync.
Step 1: Open Settings.
Step 2: Select your Apple ID located at the top of your screen.
Step 3: Tap iCloud then sign I using your Apple ID credentials.
Step 4: Turn on syncing by toggling on the Notes button.
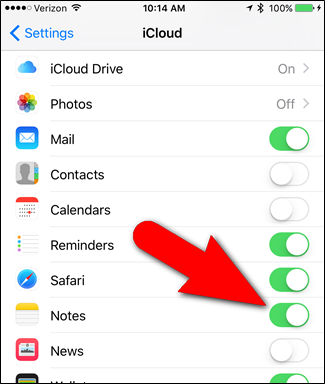
Way 3. Recover Disappeared iPhone Notes after iOS Update without Backup
Lost notes on iPhone after update? Worry not. Tenorshare UltData has you covered. Tenorshare UltData is a great tool that enables you to recover iPhone notes directly to your iPhone. Even better is its handy functionality that allows you to recover notes without iCloud or iTunes backups. To recover notes, follow the procedure below.
Step 1: Download, install and launch Tenorshare UltData on your PC or Mac.
Step 2: Connect your iPhone to your computer using a USB cable.
Step 3: To access all the deleted notes, click Start Scan.
Step 4: Click Notes from the list of data types on the left bar of the interface.
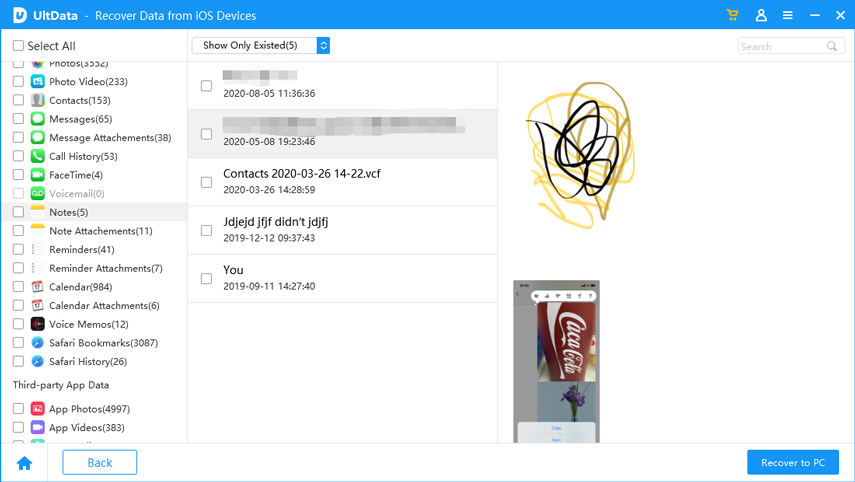
Step 5: Choose the notes you wish to delete then click Recover to restore them.
Way 4. Recover Lost iPhone Notes after iOS Update from iTunes Backup
If you have backed up your iPhone data to iTunes, then you can recover lost notes from iTunes backup. Since you cannot selectively recover iPhone update deleted notes from iTunes backup, and even then, all the data you haven't backed up will be erased, we recommend using Tenorshare UltData to recover your notes from iTunes backup. To use it, follow the procedure below.
Step 1: Run Tenorshare UltData and select Recover Data from iTunes Backup File on the top pane.
Step 2: Select a backup file and click Start Scan.

Step 3: Preview the notes that disappeared then click Recover.
Way 5. Recover Missing iPhone Notes after iOS Update from iCloud Backup
iCloud backups offer you another option of recovering deled iPhone notes if you backed up. Like iTunes backups, you neither preview nor selectively recover notes from iCloud backup files; leaving you with one plausible solution: using Tenorshare UltData. Follow the procedure below to restore only lost iPhone notes from iCloud backup.
Step 1: Launch UltData and select Recover Data from iCloud Backup File.
Step 2: Enter the same Apple ID credentials you used when setting up your iPhone or click Login Shortcut to automatically log in.

Step 3: Preview and select the notes you wish to recover and click Recover.
Conclusion
You can recover any lost notes after an iOS 26/18/17/16/15/14/13/12/11 update on iPhone 16/15/14/13/12/11/XS/XS Max/XR/X/8/8 Plus/7/7 Plus/6S/6/SE/5s/5 by following any of the procedures above. We highly recommend Tenorshare UltData since it allows users to preview and selectively recover notes with or without iCloud or iTunes backup files.
Speak Your Mind
Leave a Comment
Create your review for Tenorshare articles







