[Full Guide]How to Restore iPad from iCloud
Do you own an iPad? Well, if you are an iPad user then this article will surely benefit you today or at some point of your life. As we all know that iCloud is generally used to store all the data of the iDevice and can be useful to restore whenever or wherever necessary. There are many users who backup all the data and other content to iCloud for various reason and at some point they restore the backed up files from iCloud to their device. But there are good number of users who are unaware about the simple and easy way to restore iPad from iCloud. In this article, I will be showing you guys how do I restore my iPad from iCloud.
- Method 1. Restore iPad from iCloud [Traditional Way]
- Method 2. Restore iPad from iCloud Backup without Erasing Data [Recommended Way]
Method 1. Restore iPad from iCloud [Traditional Way
Restoring iPad from iCloud using traditional way is not so reliable when you have many modern ways that are way more convenient and reliable compared to old method. In traditional way you need to erase all the content and settings of your iPad to complete the restoration process. Unless and until the first step (erasing data from the device) is not completed, you won't be able to go to next step. Even though you want to use this method, you can go for it.
Note: iPad should be connected to Wi-Fi during the execution of the process.
Procedure on how to restore iPad from iCloud:
- 1. Unlock your iPad and go to Settings from the home page.
- 2. Search and tap on General >> Reset >> Erase All Content and Settings [This process is the factory reset process which will make you to setup your iPad from the beginning].
- 3. Switch-on the iPad and soon you will be able to see a Hello screen. Follow the onscreen instruction to proceed further.
- 4. Now you will be able to see Apps & Data screen. Tap on "Restore from iCloud Backup" option among all the options that you can see on the screen. Also sign-in to iCloud by providing your Apple ID & password.
- 5. On the screen, you can see all the backups that you had created. Select the backup that you want to restore to your iPad. [It is recommended to select the latest backup].
- 6. You might be asked to sign-in Apple ID for restoring apps and purchase. It is better to sign-in.
- 7. It will take a little while to restore the data on the iPad (Time taken to complete the process depends on the speed of internet and the size of files being restored).
- 8. Finally complete the setup process and enjoy using your iPad.
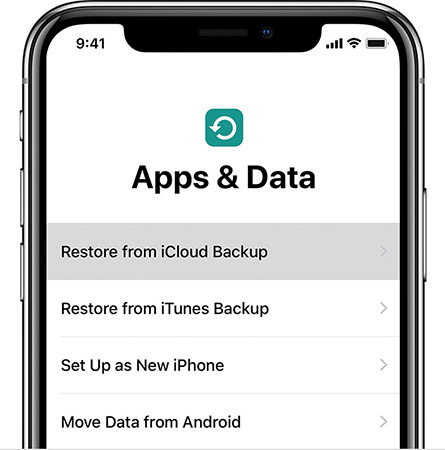
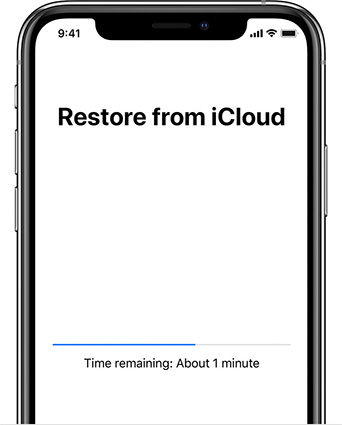
Method 2. Restore iPad from iCloud Backup without Erasing Data [Recommended Way]
I don't think there would be many users who wants to erase data of their iPad in order to restore iPad from iCloud backup. The best way which will help you to complete restoration process without losing any data is by using Tenorshare UltData - iOS. This tool recovers all the data without any problem just in few clicks. Make sure to go through all the step properly.
Process on how to restore iPad from iCloud backup:
Step 1 First you need to download and install Tenorshare UltData - iOS on your computer. Next open the software on your computer and you will enter into main page where you can see four options. Click on "Recover from iCloud Backup File", which is third option and located on the top of the menu. You will be prompt to iCloud Sign-in page. Enter your Apple ID and Password to get inside iCloud account.



Step 2 You will enter the iCloud backup page, where all the backup data that is linked with Apple ID will be shown on screen. Select the backup that you have created for your iPad and wants to restore. Also click on "Next" button.

Step 3 All the file type will be displayed on the screen. Select the specific file type that you want to restore or simply tick "Select All" option to get all the files on your iPad and click on "Next" button to proceed ahead.

Step 4 Depending upon the speed of internet as well as size of file determines the downloading process to get completed. Soon the process of download will be completed and you can see all the items on the screen. Click on the particular item to see the preview and confirm it before restoring it. You can also choose the items to recover selectively or all at once. Click on "Recover" button to restore the data to your iPad.

Today, you got to know about how to restore iPad from iCloud backup. The best way to restore your iPad is using UltData - iOS. This tool supports more than 20 file types such as contacts, iMessages, call history, notes, videos, photos, safari bookmark, App photos, App documents & attachments, App videos, WhatsApp messages and many more. It is compatible with latest iOS version 12 and all the models of iPhone, iPad as well as iPod. You can restore all the items either selectively or all at once.
Let us know in comment section what do you think about this tool and what is the best feature that you liked about this tool?


Speak Your Mind
Leave a Comment
Create your review for Tenorshare articles





