How to Update iPadOS 16 Software
The present iPadOS version of Apple's iPad and iPhone software, that is, iPadOS 16 was introduced to us this month. Today, we will be discussing how to update iPadOS 16 in the below article.
Way 1: Apple iPad Update Software using OTA
Over-the-Air (OTA) programming is about different ways to distribute new software, updating software, configuration settings, and so on to devices such as smartphones and set-top boxes. You can also perform an iPad software update using OTA. Follow below steps to know how to update iPad to iOS 10.
Step 1: Make sure that your iPad is connected to some power source as the update may sometimes take time. Also, it is better to have a back up of your iPad using iTunes or iCloud before going for any update.
Step 2: Make sure that your iPad is connected to a good Wi-Fi network. Now open the Settings app and go to General >> Software Update.
Step 3: Automatically, iOS will be checking for any updates available. In case any update is available, click on the Download so as to start the downloading of the update.
Step 4: Once the download is done, you will be asked whether you wish to install the update. Click on Install for installing iOS update.
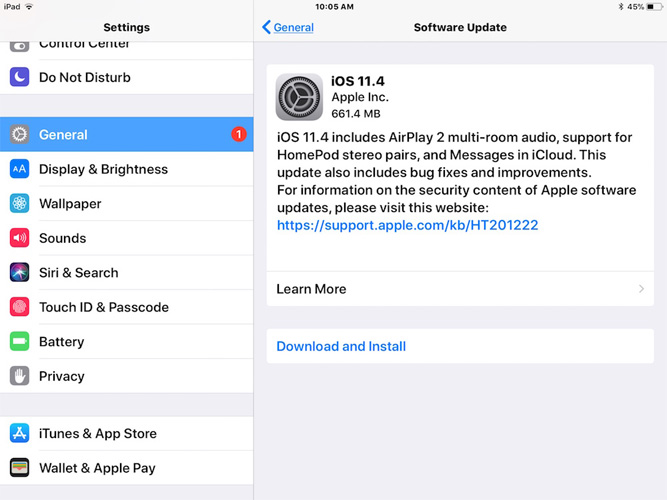
Way 2: iPad iOS Update iPad via iTunes
Another method to for iPad 2 software update is via iTunes. You heard it right. You can also update the iPad software through iTunes.
First you need to download the newest iTunes version. To download a software update for iPad, you need the latest iTunes version too. Take a back up of your iPad. In case if the anything goes wrong while updating process, you can restore from the backup. Follow below steps to know how to update iOS on iPad using iTunes.
Step 1: Connect your computer and iPad using the USB cable. In case, iTunes is not automatically launched, on your computer launch the iTunes app.
Step 2: Tap on the iPad icon present on the window upper-left side. Now in the left panel, click on Summary.
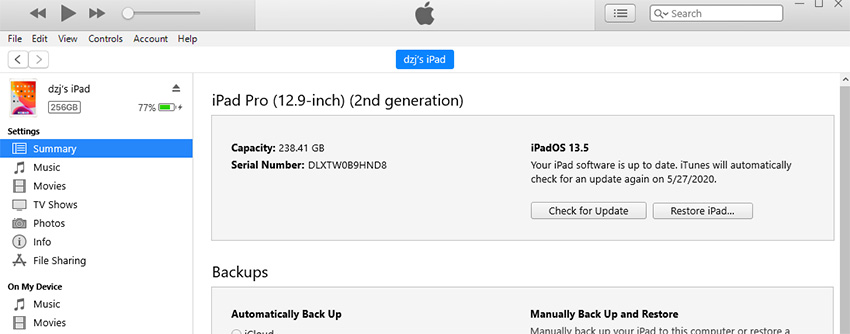
Step 3: Find the option Check for Update by scrolling. Now click on it. In case any update is available, you will be asked by iTunes if you wish to download it and then install it.
Step 4: Tap on option Download and Update. Automatically, iTunes will start to download the software update and it will also install it once downloaded.
Way 3: Use Tenorshare ReiBoot to Update iPad
When all the solutions fail to work, you can always use Tenorshare ReiBoot that will help you get rid of the "iOS update iPad download" issue. The tool is suitable for all kinds of Apple devices including iPad. This tool offers single-click solution to every problem related to Apple device. Here is the step-by-step guide on how you can fix your issue by using ReiBoot.
Step 1: Click on Fix All iOS Stuck after you link your device to the computer and run the software.

Step 2: Download the newest firmware package online. Click on "Download" to start the installation of the package.

Step 3: Soon after the package is downloaded completely, select "Start Repair" to start the recovery of your device.

In the above article we saw the best ways to know "how to update iOS on iPad when it says its updated" in simple ways. If you wish to update the iPad software update with ease and in simple steps, blindly go for Tenorshare ReiBoot. It is the best option for this situation. Share your feedback with us in below comments.


Speak Your Mind
Leave a Comment
Create your review for Tenorshare articles





