How to Fix iPad Update Stuck on Verifying in iPadOS 16.1 Helpfully
Updating your iPad is one of the most important things you can do. Not only will the update get rid of certain bugs that could cause problems with the device's operations, but an update will also introduce new features that make it very easy for you to use your device. This is the primary reason there is usually so much anticipation for a new iPadOS 16.1 update.
But it is also not uncommon to experience problems while updating the device. One of the most common is when the iPad update gets stuck on verifying. Most people have reported waiting for hours for the update to complete only to be disappointed. But as we shall see in this article, there are a lot of ways to eliminate this problem and get the update going again.
1. Reboot the iPad
The first thing you want to do to try and fix an iPad stuck in update mode is to reboot the device. Follow these simple steps to do it;
Step 1: Hold down the Sleep/Wake button the iPad until you see the "slide to power off" option.
Step 2: Slide to power off the device and then wait until the screen goes completely black.
Step 3: Now hold down the Sleep/Wake button again until you see the Apple Logo appear on the screen.
2. Sign Out of Apple and Sign in
Before you attempt to restart the update, you may want to sign out of Apple and then sign in. To do that, follow these simple steps;
Step 1: Open the Settings app on your iPad and the tap on your Apple ID at the top.
Step 2: Scroll down to find "Sign Out" and tap on it.
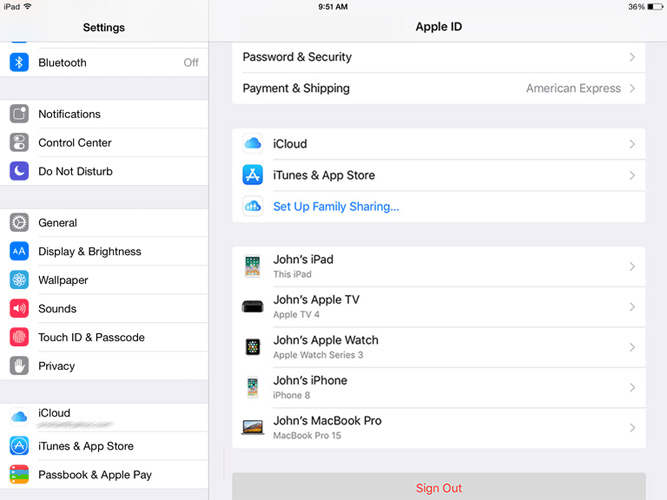
Step 3: Enter your password for your iCloud Apple ID and then tap "Turn Off."
Step 4: Now wait a few seconds and then tap on "Sign in to your iPad."
Step 5: Enter your Apple ID and password.
3. Restart Wi-Fi Router
Since you need a Wi-Fi connection to update the device, the problem could be with the router. So, if everything you have done so far has not yielded any results. You may want to restart the Wi-Fi router. The instructions to restart a router depend on the manufacturer. Read their instructions before attempting a restart.
4. Reset All Settings
You may also want to try to reset all settings to see if this will fix the device. To do that, follow these simple steps;
Step 1: Open the Settings on your iPad and then tap on "General."
Step 2: Scroll down to find "Reset" and tap on it.
Step 3: Tap on "Erase All Contents and Settings" and the tap on "Erase."
Step 4: Confirm the action by tapping on "Erase" again and then enter your passcode.
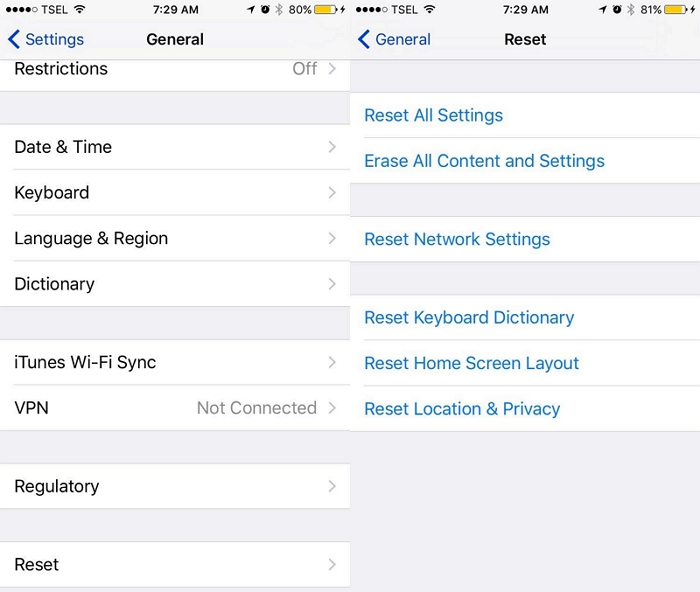
5. Update iPad in iTunes
If the OTA update still won't work, you can choose to update the iPad in iTunes. To do that, follow these simple steps;
Step 1: Connect the iPad to the computer and then launch iTunes.
Step 2: Click on Summary tab and then click "Check for Update."
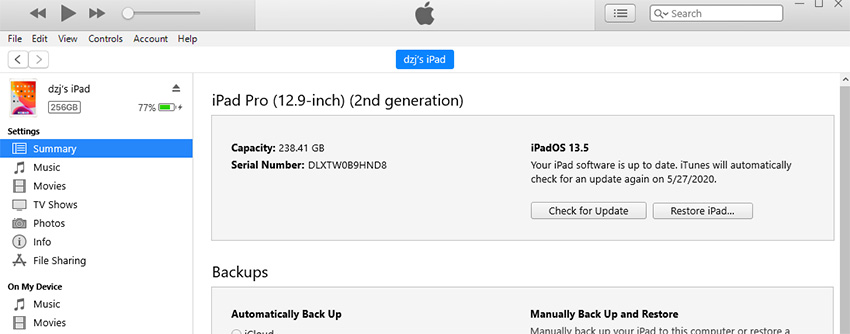
Step 3: Click on "Download an Update" and enter the passcode when prompted.
6. Fix iPad Update Stuck without Data Loss
If the update will still not complete, your device may have a hidden software issue that is preventing it from updating. In this case, it may be a good idea to use a third-party tool like Tenorshare ReiBoot to fix the problem. Tenorshare ReiBoot is designed to gain access to any malfunctioning iOS device and eliminate any issues causing the problem.
To use ReiBoot to fix an iPad stuck on verifying update, follow these very simple steps;
Step 1: Download and install ReiBoot to your computer and then launch the program. Connect the iPad to the computer and once the program recognizes it, click on "Start."

Step 2: Select "Standard Repair". Click on "Download" to download and install the latest firmware for the iPad.

Step 3: When the download is complete, click on "Start Repair" to begin fixing the device.

Keep the device connected through the entire process and it should reboot in normal mode after the process is complete.
It is our hope that the next time your iPad is stuck on an update; you will have the necessary tools to fix the problem. ReiBoot is particularly effective at not just fixing this problem but a lot of other iOS issues.
Speak Your Mind
Leave a Comment
Create your review for Tenorshare articles









