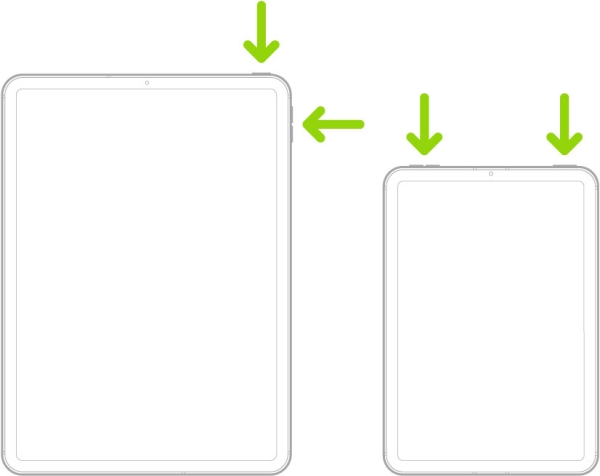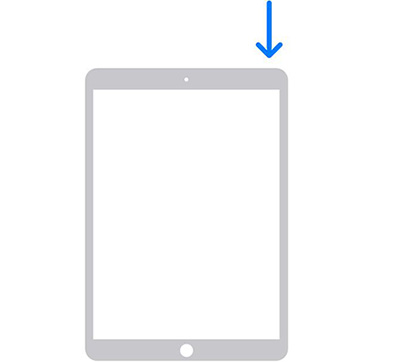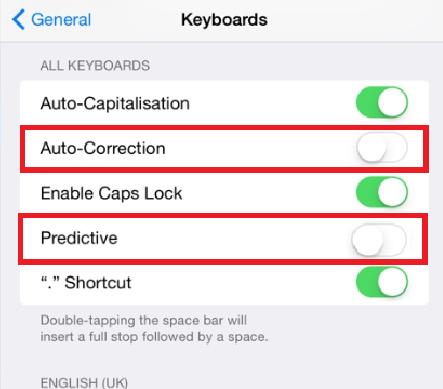How to Fix iPad Keyboard in Middle of Screen [6 Ways Assured]
My keyboard is in the middle of my screen. How do I move it to the bottom?
Is your iPad keyboard floating in the middle of the screen? This can really put you off, when it doesn’t have to. In this article, we’re going to explain why your iPad keyboard is in the middle of the screen. We’ll be sharing the top solutions to fix this problem all by yourself. The solutions mentioned are simple and easy, and you’ll have your iPad keyboard back at the bottom of the screen within a few minutes.
- Part 1: Why Does iPad Keyboard Appear in Middle of Screen?
- Part 2: How to Fix iPad Keyboard in Middle of Screen with Top 5 Ways
- Part 3: Fix iPad Keyboard in Middle of Screen in 1-Click [Best Choice]
- Extra Tip: How to Turn off the iPad Floating Keyboard
Part 1: Why Does iPad Keyboard Appear in Middle of Screen?
If your iPad keyboard is in the middle of the screen, it is likely because of one of the following reasons:
1. Temporary System Glitches: Minor software glitches can cause unexpected behaviour, including keyboard problems. This is usually a temporary issue and can easily be resolved.
2. Keyboard Settings: Accidental taps or setting changes can set the keyboard to a floating mode. Checking and resetting your keyboard settings can bring it back to its docked position.
3. Software Bugs: In rare cases, software bugs can cause such display issues in your iPad.
Part 2: How to Fix iPad Keyboard in Middle of Screen with Top 5 Ways
Here are the top 5 ways to resolve your iPad keyboard floating in middle of screen.
Way 1: Restart the iPad
It is quite common for your iOS device to get temporary glitches in its system which can lead to a number of issues including the keyboard floating in the middle of the screen. In such cases, simply restarting your iPad would be enough to fix the problem. Here's how to do it:
For iPads with Face ID:
- Press and hold the top button and either volume button until the power off slider appears.
- Drag the slider to the right to power off your iPad.
Wait for 30 seconds, then press and hold the top button again to turn it back on.

For iPads with Home Button:
- Press and hold the power button until the power off slider appears.
- Drag the slider to the right to power off your iPad.
Wait for 30 seconds, then press and hold the power button again until the Apple logo appears.

Way 2: Reset Keyboard Settings
If restarting didn't fix the issue, we can try resetting your keyboard settings. It is possible that you accidentally set the keyboard to ”float” mode, which is why your iPad keyboard is in the middle of the screen. Setting it back to the dock mode will possibly fix the problem.
Here’s how to fix iPad keyboard in middle of screen by resetting the keyboard settings:
1. Go to Settings > General > Transfer or Reset iPad.
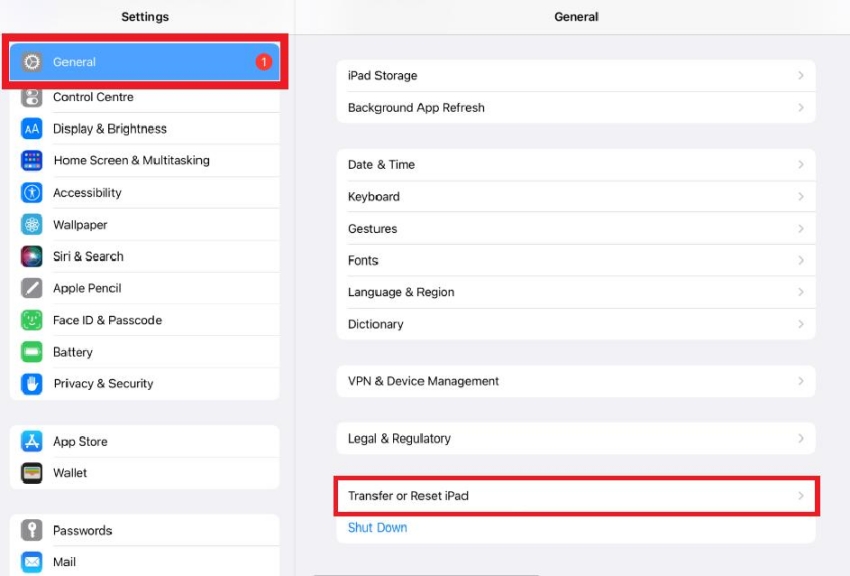
2. Tap on Reset > Reset Keyboard Dictionary.
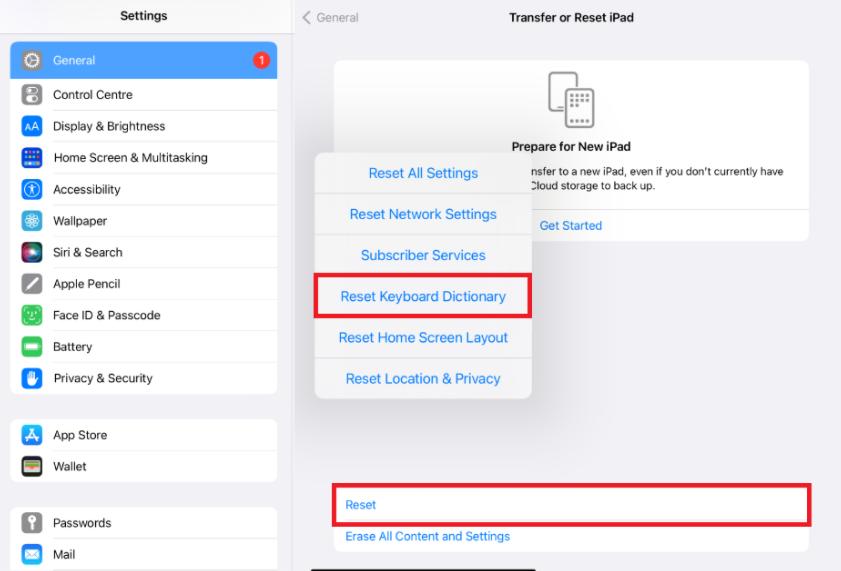
Way 3: Check for Software Updates
Outdated software can sometimes cause a number of issues in your iPad, including glitches with the keyboard. New software updates often fix these bugs and improve your device performance, so installing the latest version might just be the solution you need. Here's how to check and install software updates on your iPad:
Step 1: Tap on the Settings app icon on your iPad's home screen.
Step 2: Tap on General and go to Software Update.
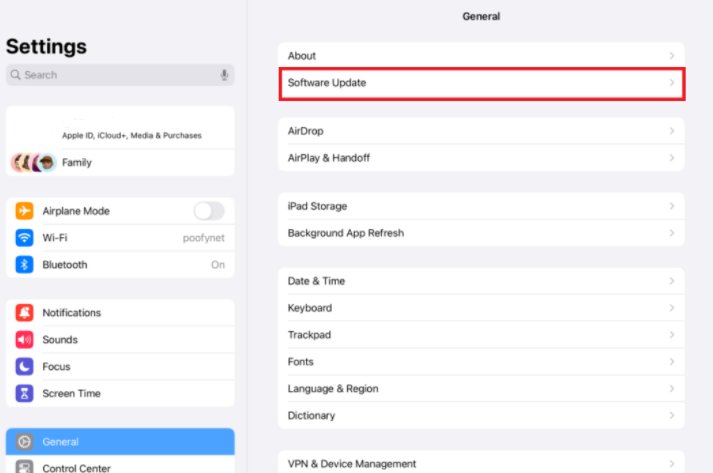
Step 3: Check if there is a software update pending for you. If there is, install and check if the new update has resolved the problem.
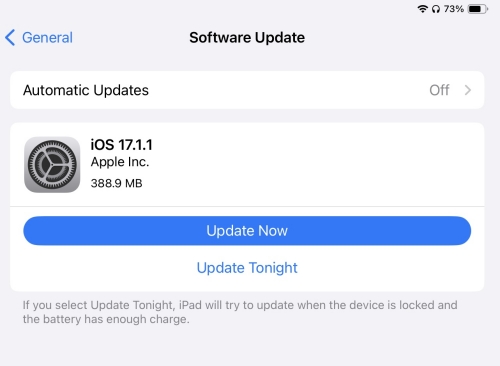
Way 4: Toggle Auto-Correction and Predictive Text
Your iPad's auto-correction and predictive text features are designed to make typing faster and easier. They automatically fix typos and suggest words you might be typing next. Sometimes, these helpful features can mess with your keyboard, making it appear in the middle of the screen instead of the bottom. Disabling these features might help fix the problem.
Here’s how to toggle off the Auto-Correction and Predictive Text features on your iPad:
- Go to Settings > General. Tap on Keyboard.
Toggle Auto-Correction and Predictive Text off.

Way 5: Force Restart the iPad
If the previous methods have failed to fix the iPad keyboard in middle of screen, you might need to perform a hard reset on your device. Follow these steps to force restart your iPad:
For iPads with Face ID:
1. Quickly press and release the volume up button.
2. Quickly press and release the volume down button.
3. Immediately press and hold the top button until the Apple logo shows on screen. Release the button and wait until it turns back on.
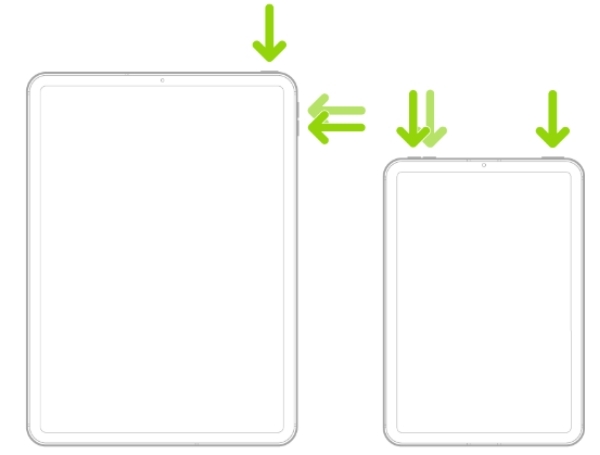
For iPads with a Home button:
1. Press and hold both the Home button and the top button at the same time.
2. Keep holding both buttons until the Apple logo appears on screen.
3. Release the buttons and wait for your iPad to turn on.
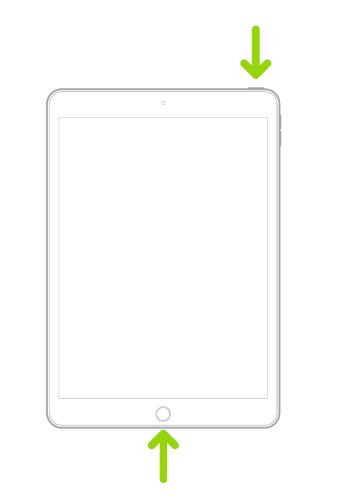
Part 3: Fix iPad Keyboard in Middle of Screen in 1-Click [Best Choice]
We've covered several ways to fix your floating keyboard, but what if you're short on time or just want a quick and easy solution? This is where Tenorshare ReiBoot comes in, a handy tool that can resolve various iPad issues, including the floating keyboard problem, with just a single click!
This software is designed with a user-friendly interface, so even if you're not a tech whiz, you can use it with ease. No complicated steps involved, just a simple one-click solution. Moreover, Tenorshare ReiBoot is a trusted tool that prioritizes the safety of your iPad. It won't erase any of your data while fixing the software issue.
Follow these steps to use Tenorshare ReiBoot to fix your iPad keyboard in middle of screen.
-
Download and install Tenorshare ReiBoot on your computer. Connect your iPhone with the computer using a thunderbolt cable. Click on Start Repair when the program launches.

-
Choose Standard Repair. Also, read the instructions below to know about the requirements of the tool.

-
When Tenorshare ReiBoot detects your device, continue to download the latest firmware package by clicking Download. Wait for the firmware to download.

-
Tap Start Standard Repair.

-
Wait until the progress bar gets completed. You’ll see a confirmation message once it’s done. Click Done when it's finished.

Extra Tip: How to Turn off the iPad Floating Keyboard
The floating keyboard on iPad can be a handy feature, especially when you need more screen space while typing. But what if you accidentally activated it and want to switch back to the standard docked keyboard at the bottom? Here's how to do it:
Method 1:
1. Open an app which shows the keyboard, such as Notes or Messenger.
2. On your keyboard, tap on the keyboard icon at the bottom right. This will bring up a small menu above the keyboard.
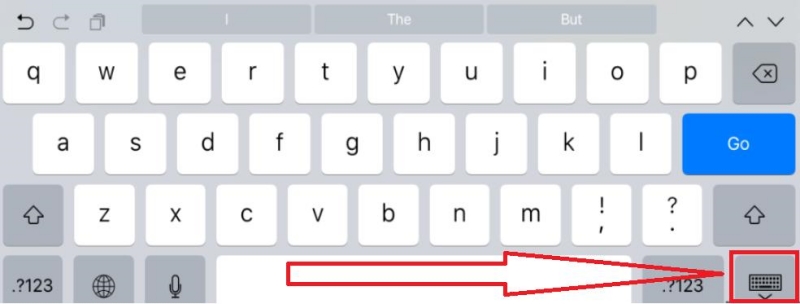
3. Select “dock” to bring the keyboard back to the dock position.
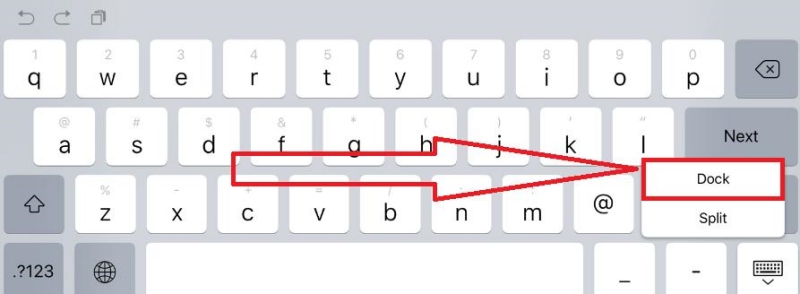
Method 2:
Simply place your finger on the bottom bar (the thin bar located at the bottom edge of the floating keyboard) and drag it down towards the bottom center of the screen. As you drag, the floating keyboard will shrink and dock at its usual position.
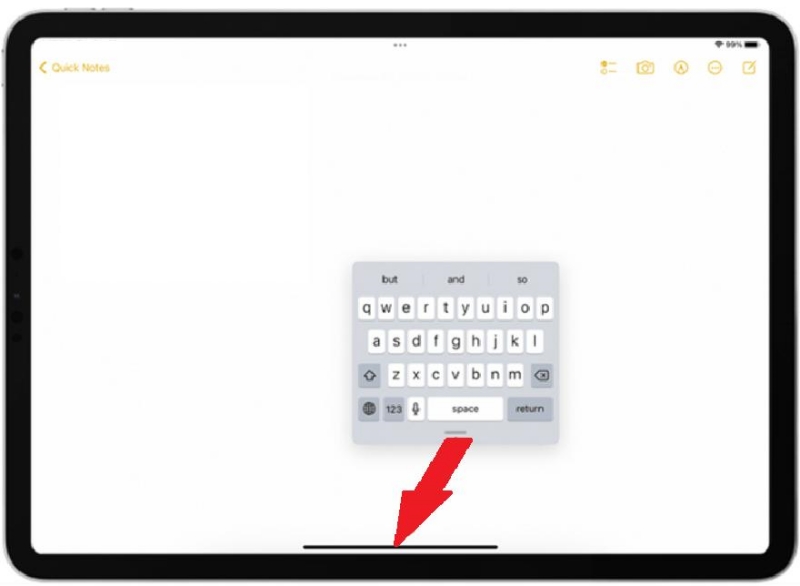
Method 3:
Alternatively, you can use a pinch gesture to dock the keyboard. Place two fingers on the center of the floating keyboard and pinch them together as if you're zooming out on a picture. This will also dock it at the bottom.
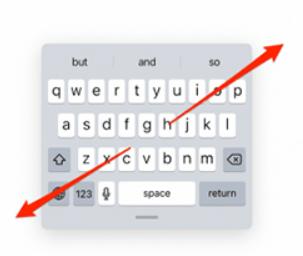
Conclusion
A misplaced keyboard on your iPad can be frustrating, but don't worry! In this article, we discussed some reasons why your iPad keyboard is floating in the middle of the screen and effective solutions to fix it. If the basic solutions don’t work, Tenorshare ReiBoot is your go-to.
If you ever find yourself wanting the floating keyboard for more screen space, you now know how to easily activate and deactivate it as well.
- Downgrade iOS 18 to iOS 17 ;
- Fix iPhone won't restore in recovery mode, my iPhone is stuck on the Apple Logo,iPhone black screen of death, iOS downgrade stuck, iPhone update stuck, etc.
- Support all iPhone models and the latest iOS 18 and earlier.
Speak Your Mind
Leave a Comment
Create your review for Tenorshare articles