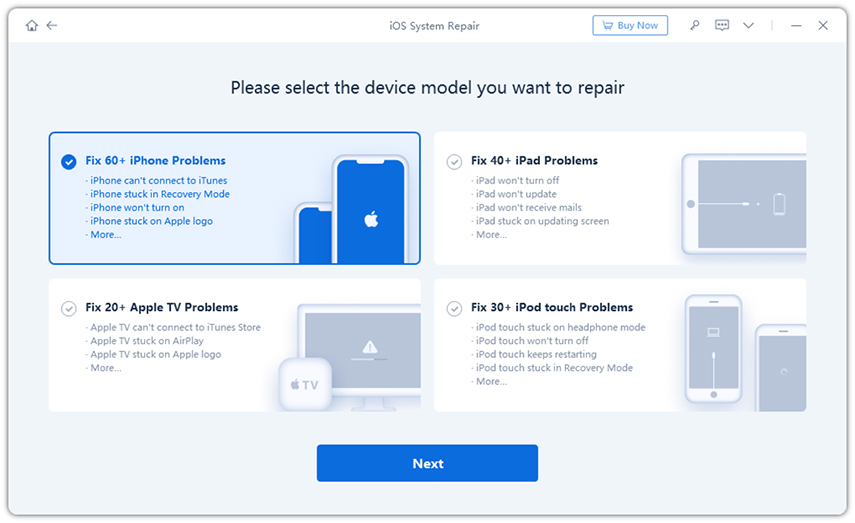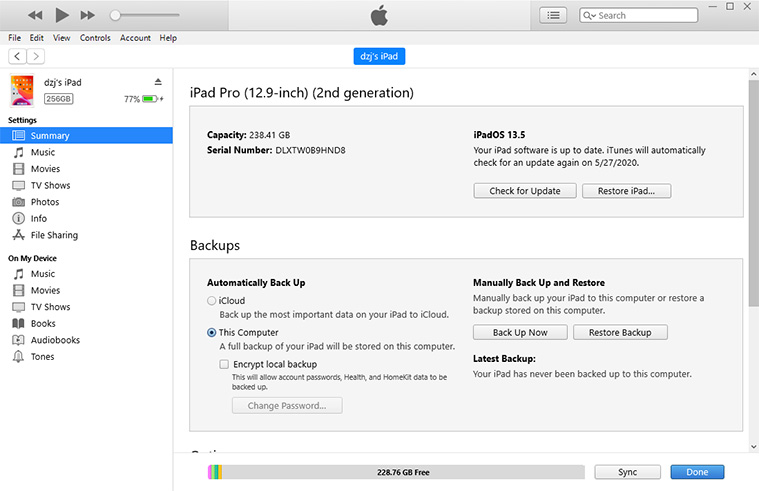Expert Answers: How to Fix 'Over Lapped App Icons iPad Home Screen' on iPadOS 16
Recently, one of our customers sent us a message- "overlapped app icons iPad home screen iPadOS 16 iPad gen7? Fix?" well, it is a known fact that new updates and features come with some unexpected issues.
One of the rising issue in iPadOS 16 is the overlapped app icons iPad home screen. Many other iPad users are reporting the same issue. The good news is that every issue has a solution and we will discuss various methods in this article that will have helped many iPad users to remedy this issue and hopefully they will also work for you.
- Why iPad App Icons Overlapping?
- iPadOS 16 Best iPad-Fixing Tool for Over Lapped App Icons iPad Home Screen
- 4 Free & Easy Tricks about How to Get Out Album Icons Overlap on iPad
- Everyone Also Asks about iPad Apps Icons
Why iPad App Icons Overlapping?
There can be plenty of reasons why your iPad dock shows two overlapping icons for one app. For instance, a bug in the software, install error in the iPadOS, or any temporary glitch in the app might render this issue.
iPadOS 16 Best iPad-Fixing Tool for Over Lapped App Icons iPad Home Screen
It is very frustrating if overlapped icons are shown on your iPad screen. Fortunately, you can use Tenorshare ReiBoot to fix this issue in the simplest way possible. This versatile tool helps you to enter and exit recovery mode, fix plenty of iTunes errors, and remedy over 50 iOS issues without taking much time.
Its remarkable feature ‘Repair all iOS and iPadOS problems’ is designed to resolve a number of iPad issues including overlapped app icons iPad home screen. To repair your iPad:
-
Install and launch Tenorshare ReiBoot on your computer and connect your iPad with it. Then, click on the ‘Repair Operating System’ on the screen.

-
Now, you will enter a new interface as shown in the figure. Click on ‘Fix Now’ to begin the recovery process.


-
The software will show the Firmware Package corresponding to your iPad version. Select a location on your computer to download the firmware using the Browse option and then click on Download.

-
It will start downloading the firmware. After the package is downloaded, click on ‘Repair Now’ to continue the restore procedure.

-
The process will complete after some time and it will fix the issue on your iPad.

4 Free & Easy Tricks about How to Get Out Album Icons Overlap on iPad
There are some other common methods that you can also use to fix iPad dock shows two overlapping icons for one app. They are discussed in the following paragraphs.
Trick 1: Force Restart iPad with/without Home Button
Force restarting your iPad is the simplest and fastest method that many iPad users recommend to fix with this issue. To force restart your iPad:
iPad with a Home button
- Press and hold the top and Home buttons simultaneously and release them when the Apple logo appears. Your iPad will force a restart.
iPad with Face ID/Without Home Button
- Press and instantly release the volume up button, then press and instantly release the volume down button.
-
After that, press and hold the top button and release the button when the Apple logo appears.
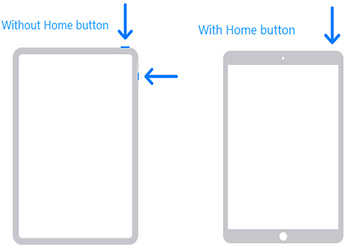
Trick 2: Delete Overlapping Apps and Redownload
Sometimes, the issue is with specific apps that are overlapping. So, it is always a great idea to delete those apps and then redownload them. To do so:
- Press and hold any app on your iPad and tap on the Edit Home Screen and all the apps will begin to jiggle.
- Now, tap ’X’ on the apps that are overlapping and then touch on Delete and they will be removed from your iPad.
- Now re-download them from the Appstore and see if the issue of Album icons overlap on the iPad persists.
Trick 3: Using iTunes to Restore iPad Apps Icons Overlapping
You should also try to restore your iPad using iTunes to get rid of this issue. To do that:
- Launch the iTunes app on your computer and connect your iPad with it.
- Once it is detected, click the iPad button near the top left of the iTunes tab, then click Summary.
-
Finally, click on the Restore iPad. Now, follow the onscreen instructions to restore your iPad.

Trick 4: Check If iPadOS 16 Fix Icons and labels Overlap on iPad Pro
Icons and labels overlap on iPad Pro, then there might be caused by with system errors. Apple has recently launched the latest iPadOS 16. You should install it as generally; new iPadOS 16 version contains many bug fixes. To update your iPad:
- Go to the Settings and open General. Then tap on the Software Update and the device will show the latest iPadOS 16.
-
Now, click on Download and Install and it will begin the updating process.

Conclusion
If you are in despair because your iPad dock shows two overlapping icons for one app then this simple yet detailed tutorial will help you to get rid of this issue using some easy methods. Of all the techniques, Tenorshare ReiBoot is the most user-friendly and intuitive tool to resolve this problem once and for all. Other than that, this article gave insights into some FAQs by iPad users related to home icons on the iPad screen.
Everyone Also Asks about iPad Apps Icons
1. How to fix iPad icons overlapping?
You may use the following methods to fix this issue:
- Force restart your iPad
- Delete overlapping apps and then redownload them
- Use iTunes to restore your iPad
- Update your iPad to latest iPadOS 16
- Use Tenorshare ReiBoot to fix the issue
2. How do I remove icons from the iPad home screen?
To remove any icon from the home screen of the iPad:
- Press and hold any icon on your iPad and tap on the Edit Home Screen and all the apps will begin to jiggle.
- Now, tap ‘X’ on the icons you want to remove and then touch on Delete and they will be removed from your iPad.
3. How do I customize my iPad home screen?
To customize the iPad home screen:
- Tap on any app and then click on the Edit Home Screen. All the apps will begin to jiggle.
- You can drag any app to either a location on the same page, or to the dock at the bottom or to another page.
- You can also create a new folder by dragging an app onto another app and then drop other apps into the folder.
- Once you completed arranging the apps, tap on the home button, or swipe up in the iPads without the home button.
Speak Your Mind
Leave a Comment
Create your review for Tenorshare articles