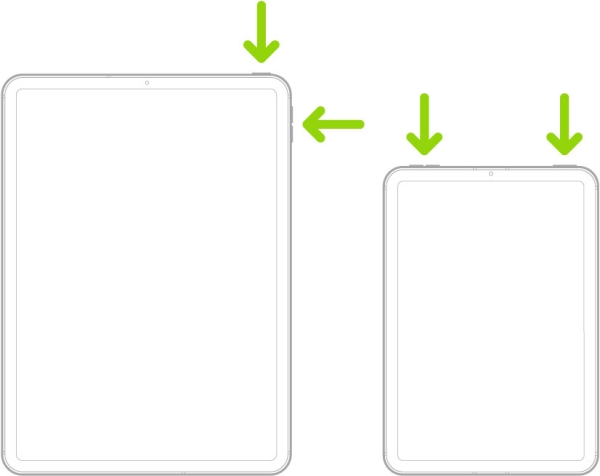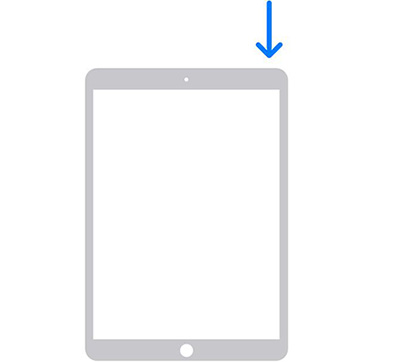iPad Running or Charging Slow? Reasons & Solutions in 2025 [Video Tutorial]
The iOS 26 update offers some really cool features for iPads; from improved multitasking to messaging updates - it has it all. However, some iPad users reported their iPad started running slower after installing the update. The responses were slower, the apps took a few seconds to open, and the overall performance was lagging.
If you’re experiencing the same problem, don’t worry as we’re here to solve the problem. In this article, we will break down some common reasons behind your iPad slow after update and what you can do to solve it. Read along to find out 7 useful tips by which you can fix a slow iPad in no time.
- Part 1: Why Is My iPad So Slow after iOS 26 Update
- Part 2: Fix iPad Running or Charging Slow after Update with 7 Useful Tips [Video]
- Part 3: Fix iPad Slow after Update Caused by iOS 26/iPadOS 26 Bugs
Part 1: Why Is My iPad So Slow after iOS 26 Update
Why is my iPad so slow after update? This must be the question in your mind right now, so here’s the answer:
1. Software Bugs: If you experienced iPad running slow after iOS 26 update, this is most likely because of the software bugs introduced during update.
2. Background Apps: The update may have caused more apps to run in the background and refresh data more often than before. So when there are too many apps running in the background, your iPad’s activity may slow down.
3. Storage Issues: The update may have caused more apps to run in the background and refresh data more often than before. So when there are too many apps running in the background, your iPad’s activity may slow down.
Part 2: How to Fix iPad Running or Charging Slow after Update with 7 Useful Tips
It is quite common for iPads and iPhones to have such problems after updating because of software bugs and system issues. So let us tell you how to fix the “iPad slow after update iOS 26/16” issue.
Fix 1: Close Background Apps
Having too many apps running in the background can seriously slow down your iPad's performance over time. Even when you’re not actively using those apps, they still run at the back end and take up memory. One thing to do to speed up your iPad’s performance is to close these apps from the App Switcher by following these steps.
1. On your iPad, swipe up from the bottom of the screen up to the centre of the screen.

2. Swipe up on the app cards to close them. This stops the apps from running in the background.
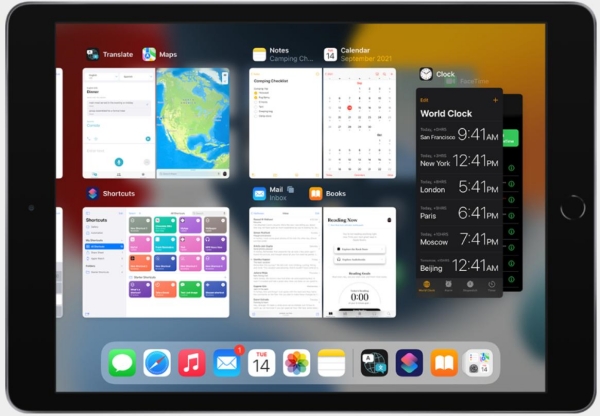
Fix 2: Restart Your iPad
A simple restart can go a long way in fixing minor glitches, bugs, or performance issues making your iPad slow after update. To restart your iPad:
- Press the Volume Up or the Volume Down button at the side of your iPad.
- Press and hold the Power button at the top along with the Volume button for a few seconds until the slider appears.
- Slide to power off your iPad and wait until it shuts down completely.
To turn it back on, press and hold the top button until it turns on.

For iPad models with a home button:
- Press and hold the power button at the top.
- Release when the “slide to power off” slider appears.
- Slide and wait for the iPad to turn off.
Turn it back on by pressing and holding the power button until the Apple logo appears.

Fix 3: Force Restart iPad
If your iPad is running slow and freezing, you may need to force restart it. This can help in situations where normal restarting isn't working due to the device being stuck. To force restart an iPad:
Step 1. Quickly press and release the volume up button.
Step 2. Quickly press and release the volume down button.
Step 3. Then, press and hold the side button until the Apple logo appears.
Step 4. Release the side button when you see the logo.
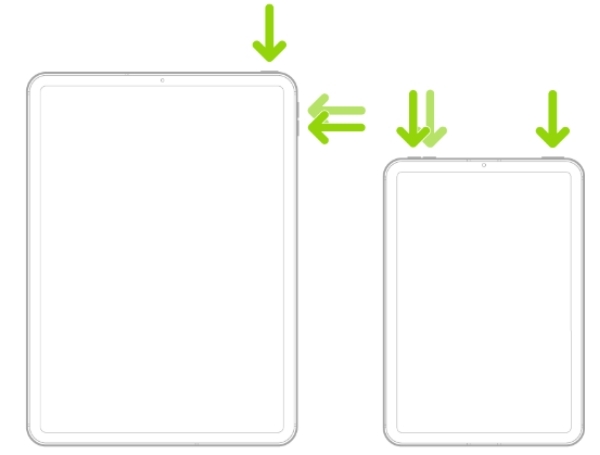
For iPads with home button:
1. Press and hold the power button at the top.
2. At the same time, press and hold the home button.
3. Release the buttons when the Apple logo appears on screen. Wait until it turns back on.
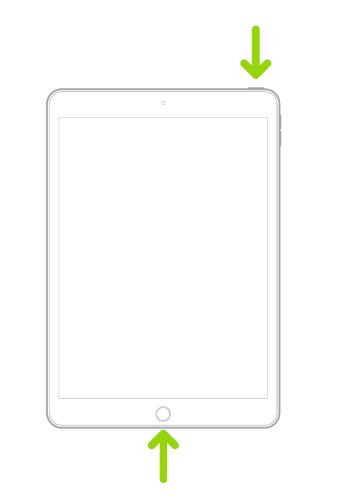
Fix 4: Free Up Storage Space
If your iPad's storage is almost full, it can seriously impact its performance. In that case, you should consider heck how much available storage you have:
- Go to Settings > General > Storage.
- Here you can see the apps and files using the most space.
- Offload unused apps you don't need.
- Delete large unused files, videos, and screenshots from Photos.
Fix 5: Reduce Motion and Transparency Effects
Animations and visual effects can lag your iPad. For older iPads especially, reducing motion and transparency effects can boost performance. To turn on Reduce Transparency:
1. Go to Settings on your iPad. Tap Accessibility.
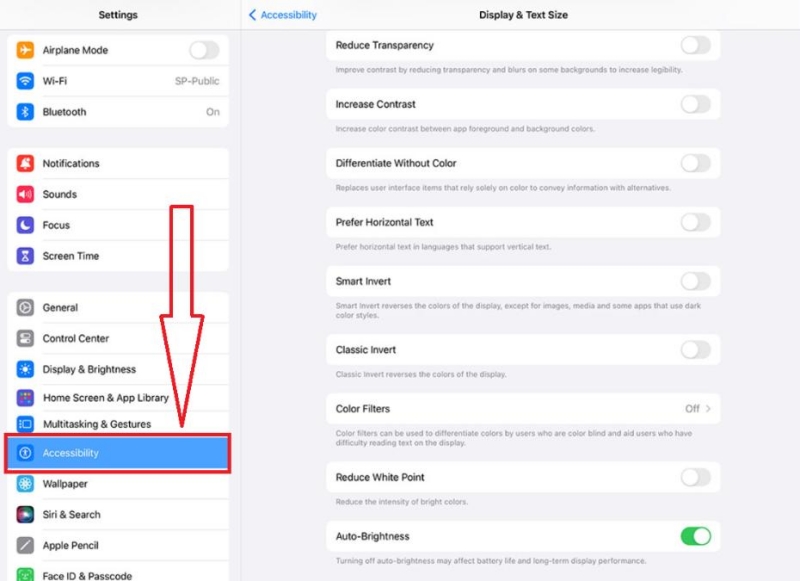
2. Toggle on Reduce Transparency and Reduce Motion.
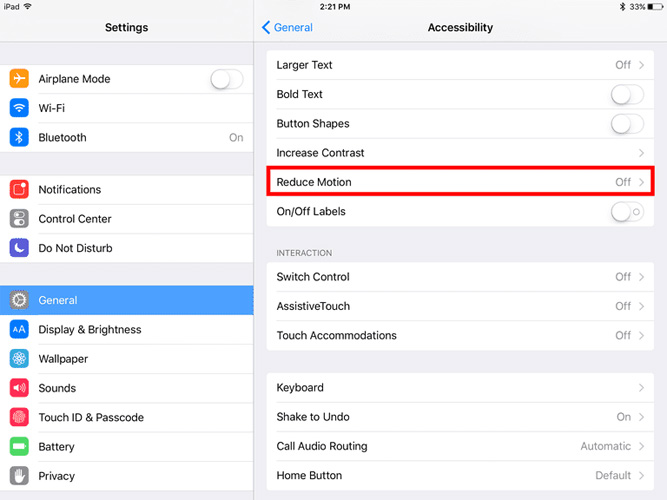
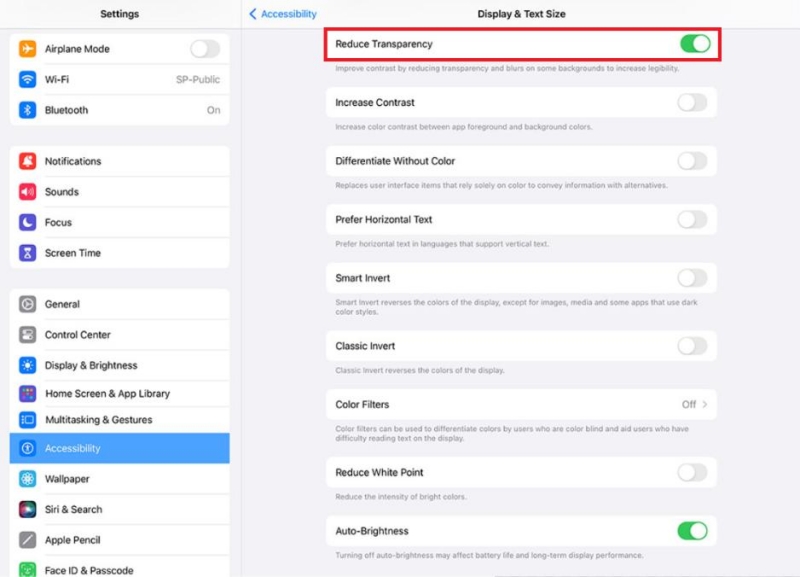
Fix 6: Disable Background App Refresh
As mentioned before, background app activity can slow an iPad's performance over time. Background App Refresh allows apps to check for new content and update themselves while in the background. This constant refreshing slows down your iPad. To turn it off:
Step 1.Go to Settings > General.
Step 2. Tap Background App Refresh off.
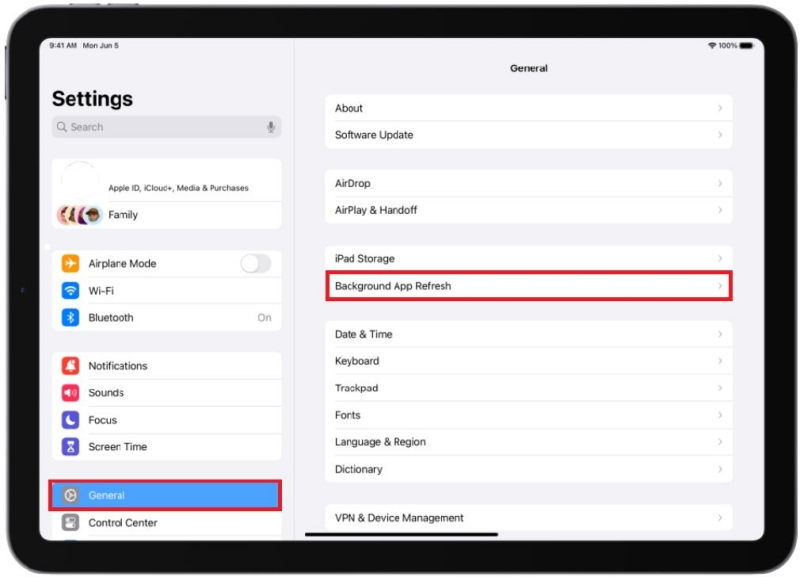
Fix 7: Use Different Power Outlet or USB Port
The outlet or USB port your iPad is charging from could potentially make your iPad slow after update.
- Try a different power source.
- Try connecting your iPad to a different outlet or USB charger port for faster charging.
- Avoid poor quality charging cables.
If you're still unclear about the steps mentioned above, you can follow a step-by-step video guide to fix iPad slow after update issue.
Part 3: Fix iPad Slow after Update Caused by iOS 26/iPadOS 26 Bugs
If none of the above-mentioned tips worked for you, don't worry! There is still one more thing you can do. It is possible that your iPad has some issue with its system. In that case, you’ll need to get your iPad's software repaired. For that, you should resort to a reliable and safe repair tool. In that regard, Tenorshare ReiBoot is the best option.
It is safe, trust-worthy, and easy to use, making it the perfect software tool for you to repair your iPad running slow after update. Here are the steps you need to follow to use Tenorshare ReiBoot to repair your iPad:
-
Download and install Tenorshare ReiBoot on your computer. Connect your iPad with the computer using a thunderbolt cable. Click on Start Repair when the program launches.

-
Choose Standard Repair. Also, read the instructions below to learn about the requirements of the tool.

-
When Tenorshare ReiBoot detects your device, continue to download the latest firmware package by clicking Download. Wait for the firmware to download.

-
Tap Start Standard Repair.

-
Wait until the progress bar gets completed. You’ll see a confirmation message once it’s done. Click Done when it's finished.

Conclusion
We hope by now, you’ve fixed your iPad running slow after update. In this article, we went through some common reasons your iPad is running slow to help you understand the root cause of the problem. We then discussed the top 7 solutions to fix the issue.
In case those solutions don’t work, try Tenorshare ReiBoot and get your iPad’s software fixed within a few minutes.
- Downgrade iOS 26 to iOS 18 ;
- Fix iPhone won't restore in recovery mode, my iPhone is stuck on the Apple Logo,iPhone black screen of death, iOS downgrade stuck, iPhone update stuck, etc.
- Support all iPhone models and the latest iOS 26 and earlier.
Speak Your Mind
Leave a Comment
Create your review for Tenorshare articles