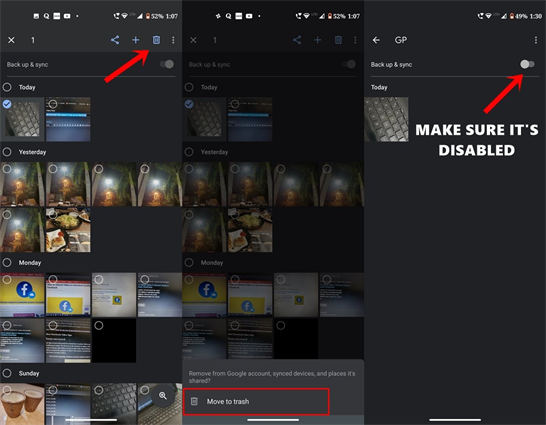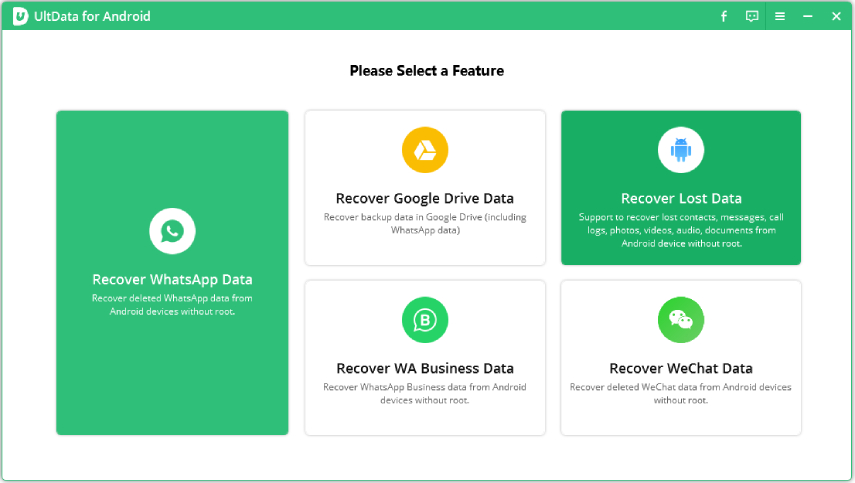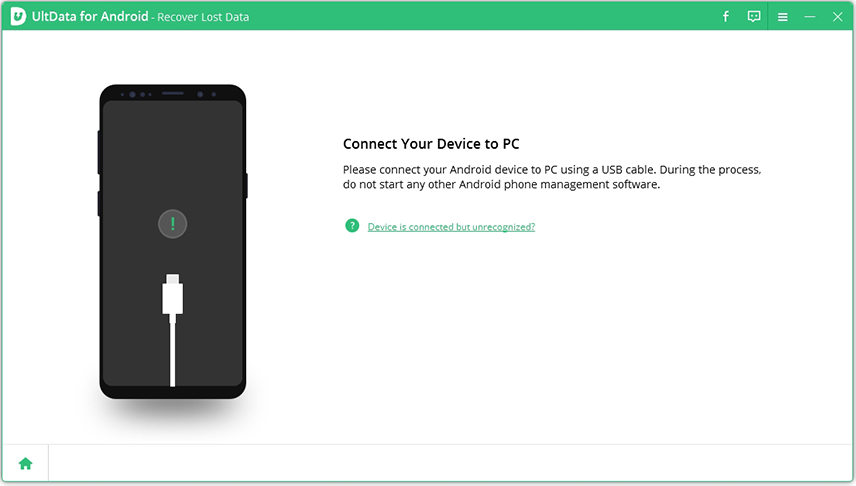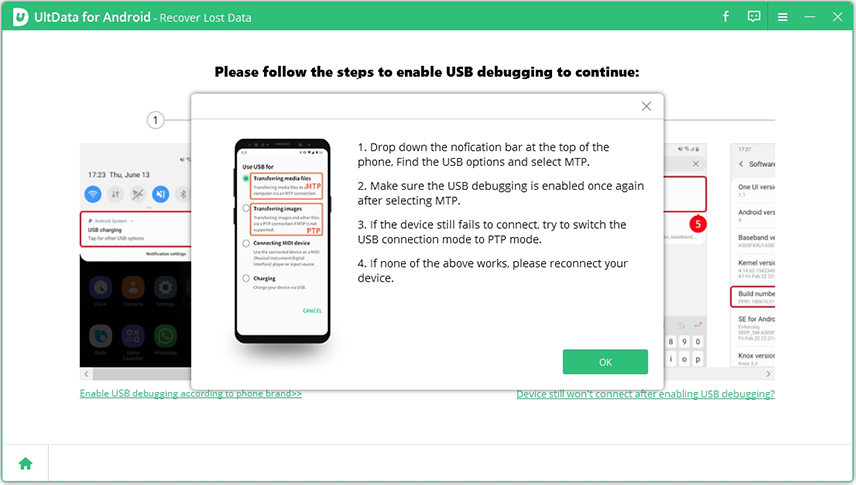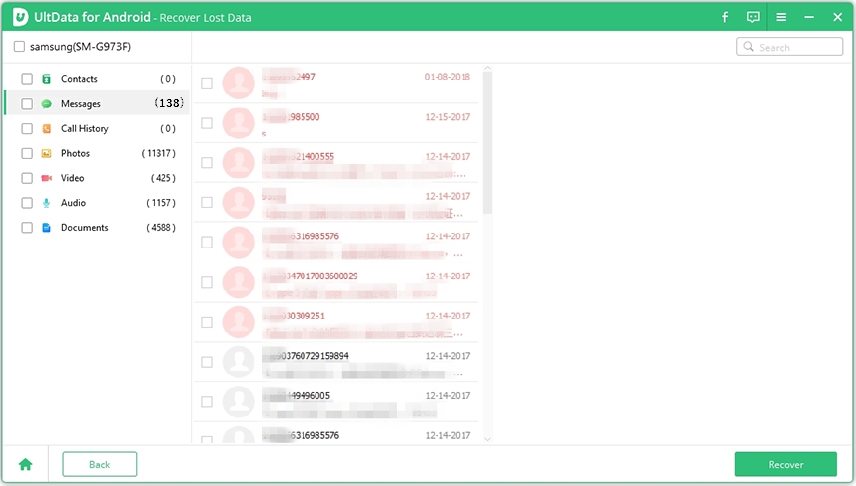How to Delete Photos from Google Photos but Not Device
Google Photos is an online application available for both Android and Mac users. But, many Google Photos users have come across the situation wherein they have to face some prevailing privacy issues due to their pictures being saved on the cloud storage.
In today's date since anything and everything can be easily accessed on the internet, there are extremely high chances that your pictures can be viewed by someone else. Therefore, in this case, it makes sense to delete all your pictures from Google Photos and save them somewhere safe such as on your computer or laptop. To know how to delete photos from google photos without deleting from phone, follow this post!
- Part 1. What Happens When You Delete Photos from Google Photos
- Part 2. How To Delete Photos from Google Photos Without Deleting from Phone
- Bonus Tips: How to Recover Deleted Photos on Android without Backup
Part 1. What Happens When You Delete Photos from Google Photos
Case 1: Delete Synced Photo from Google Photos with Back up & Sync Enabled
When the Back-Up & Sync option is enabled and if you try to delete the synced photo from Google Photos, that photo will be deleted from everywhere whether it's the Google Photos app. Website, file manager app or phone gallery.
Case 2: Delete Synced Photo from Google Photos with Back up & Sync Disabled
Now, when you delete a synced phone with the Backup & Sync option turned off, the outcome will be similar to the first case. The particular photo will be removed from your mobile’s storage. However, if you have recently disabled the sync option, that photo will still show on the other linked devices.
If you enable Backup & Sync again on the same device, the picture will be wiped off from all the linked/shared devices.
Part 2. How To Delete Photos from Google Photos Without Deleting from Phone
To delete photos from Google photos but not device is a simple process if you follow the methods given below.
Method 1. Delete Photos from Google Photos website with Back up & Sync Disabled
Before we tell you how to delete photos from Google photos but not device, it's vital that you know that you can delete photos from your cloud and other synced devices while still being able to keep them on your smartphone. The original pictures can be found in your camera folder, under File Manager if you are an android user. For iPhone users, the photos will be shown in the Photo Gallery. But, if the sync is enabled again, all the photos will again be synced and reappear in your cloud.
Launch the Google Photos application on your smartphone and

Go to the Settings.

Now, click on Backup & Sync while ensuring that backup is disabled.

- Then, navigate to the Google Photos website and log in with your credentials.
- After this, select all those pictures you want to remove followed by clicking on the bin/trash icon located at the top right corner of the screen.
Method 2. Move Photos to a Non-synced Folder Using a File Manager
Another way to delete photos from google photos but not device android is by moving photos to a non-sync folder with the help of a File manager as per the below steps.
- Open the file manager and create a new folder (GP).
- Then, go to any image you want to delete from Google Photos. Here, you need to go to the Camera folder or DCIM to select the image to be deleted.
After this, move the specific image from the Camera or DCIM folder to the new folder that you created.

hen, open Google Photos and go to the new folder which you created while ensuring that the Automatic Backup & Sync option is disabled.

- Now, remove the image you want from the Camera folder under Google Photos. When you do so, the image will be removed from Google Photos and all synced devices. But, you can still access the deleted images from the new folder which you created on your device.
Bonus Tips: How to Recover Deleted Photos on Android without Backup
If your photos are mistakenly deleted and you do not even have a backup for those images then let us tell you that you can still get your photos back using Ultdata for Android. This data recovery tool is user friendly and capable of recovering all your vital data in just a couple of easy steps. It is designed to retrieve a wide range of data from over 6000 types of android based phones and tablets. You can follow the below given straightforward steps to recover lost photos from your Android without backup.
Download Tenorshare Ultdata for Androidand install it on your computer device. Then, open and run the software followed by clicking on the “Recover Lost Data” option.

After this, connect your android device and enable USB debugging on the same by following the on-screen instructions.

Hit Ok on seeing the USB debugging window.

Now, you will be able to see a list of files, scan them first. After that, click on the Start to begin the scanning process.

Once the scanning is finished, select the photos to be recovered from the left side panel and click on the Recover button to initiate recovery.

Conclusion
The above-mentioned methods will help you delete from google photos but not device. Besides, you can choose to opt for the Ultdata for Android to recover any sort of data from your Android device in just a few easy steps and without wasting any time. We hope these solutions will help you resolve the concern without putting in much effort.
Speak Your Mind
Leave a Comment
Create your review for Tenorshare articles

Tenorshare UltData for Android
Best Android Data Recovery Software
Highest Data Recovery Rate