then write your review
UltData - No.1 Android Data Recovery Tool
Recover Lost Data Without Root or Backup for Any Android Devices!
UltData: No.1 Android Recovery Tool
Restore Lost Android Data Without Root
Many people encounter the issue in which they can't delete files from sd card android. One of the typical examples of this situation is when a user tries to copy some files to the micro Sd card by deleting the unwanted files from the same to get some space. However, they are unable to do so even after pressing the Ctrl+Delete button. Besides, the formatting option also fails to format the SD card and the windows show the “ disk is write-protected ” message.
Nevertheless, you don't have to worry when this happens as the below-given solutions will help you resolve this problem!
Well, with a write-protected disc, you are restricted to modify or remove any files from the SD card. Plus, there are some other reasons as well which causes this problem to happen as given below. The reasons below also contribute to the “can't delete pictures from sd card” issue:
Now, wait until the decryption process is completed. Also, ensure that your device is charged during this procedure as it can take some time.
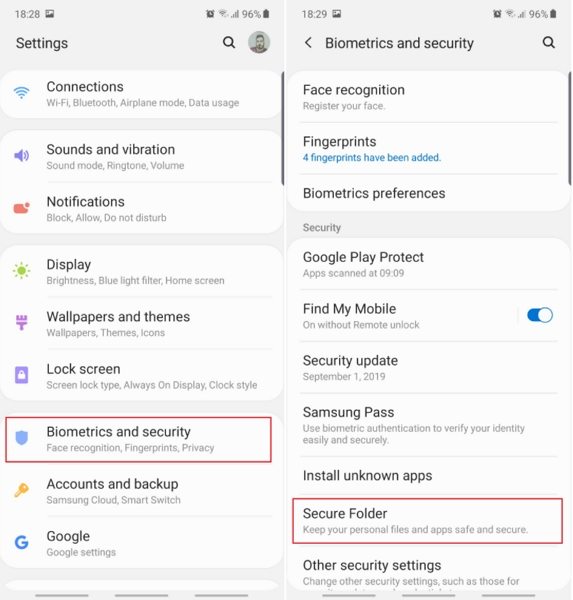
Sometimes, the “can't delete files from sd card android” issue can be seamlessly fixed by refreshing the micro SD card. In this case, you can perform the below mentioned straightforward steps.
Now, reboot your device and reinsert the SD card to check whether the problem is fixed or not.

After applying the above-mentioned solutions, if you are still wondering why can't I delete files from my sd card, then there can be a problem with your device’s card reader or the SD card itself. In this scenario, remove the SD card for your mobile device and insert it on any other device to check whether the issue is due to a damaged SD card or your device’s card reading slot.
To format the SD card on Android 11, follow the below steps:
For Android 10:
Losing your vital data can be heartbreaking especially if you have your precious memories missing. But, you don’t need to be sad about your missing photos anymore as Ultdata for Android is there to retrieve all your lost memories!
This easy to use software is designed to recover a wide range of data from Android devices without any delay. No matter what your reason for data loss is, with UltData you are just a step away from retrieving. So, if you have lost your precious memories or pictures, follow the below steps to get them back in just a few minutes!
Download and install Tenorshare UltData for Android from its website and launch it on your computer device. After this, select the “Recover Lost Data” option and then connect your android device to your computer.
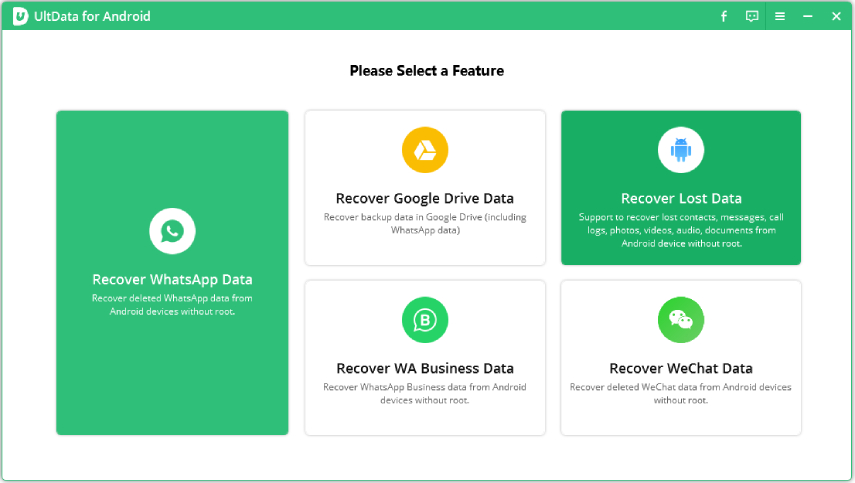
Now, you need to Enable USB Debugging by applying the instructions on-screen and then hit Ok when the USB Debugging popup appears.
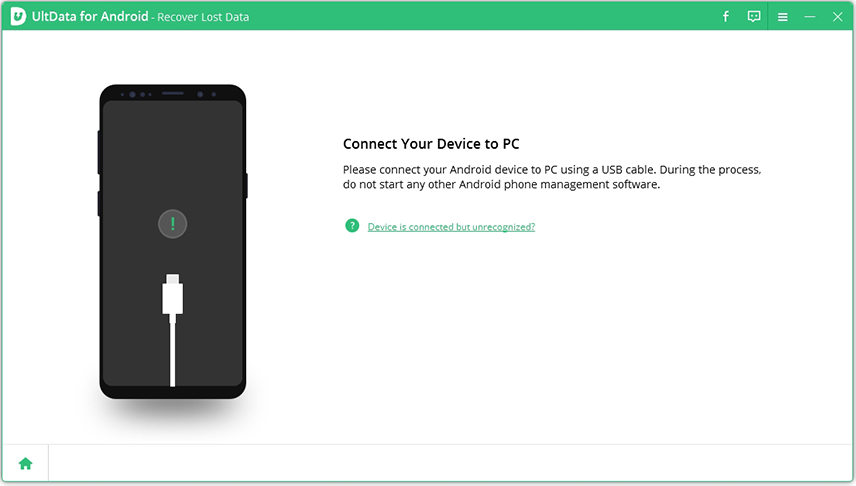
After seeing a list of files, tap on the Start button to preview the files you want to retrieve. Then, initiate the scanning.

After scanning is complete, you need to choose the pictures from the left panel to recover selectively.
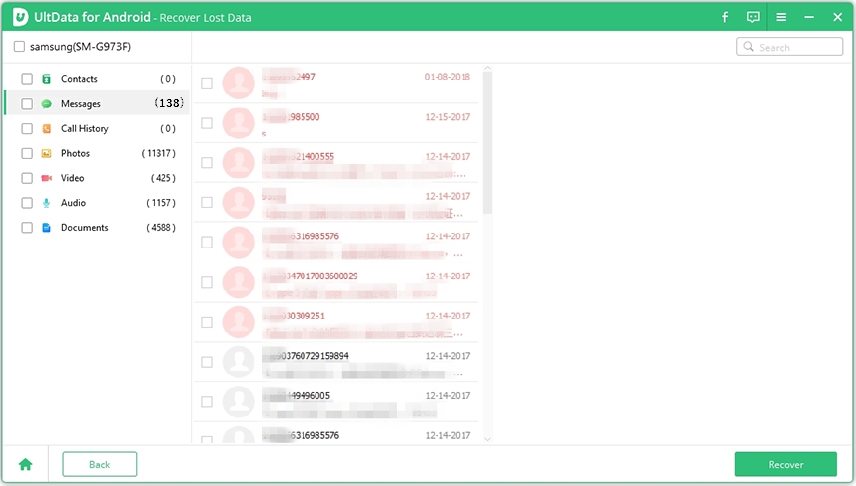
The above-given solutions will help you fix the “can't delete files from sd card android” issue. Besides, you can opt for Ultdata for Android for all your recovery-related queries on Android devices. We hope these solutions will be helpful enough for you to overcome Android related problems on your device.
then write your review
Leave a Comment
Create your review for Tenorshare articles

Best Android Data Recovery Software
Highest Data Recovery Rate
By Jenefey Aaron
2025-11-07 / Android Recovery