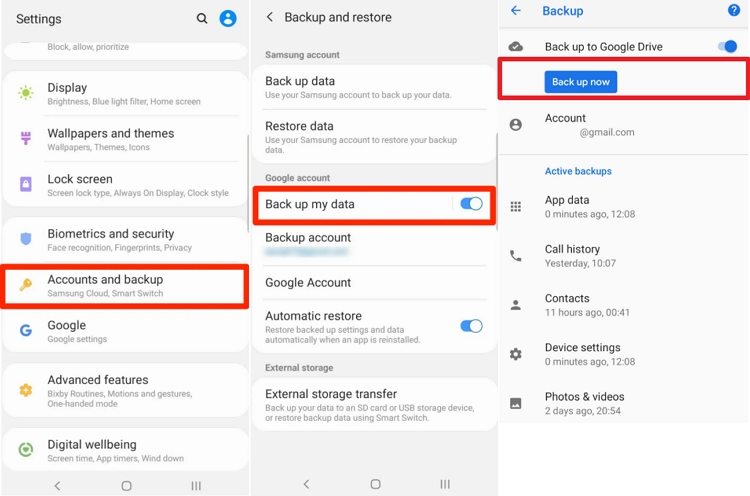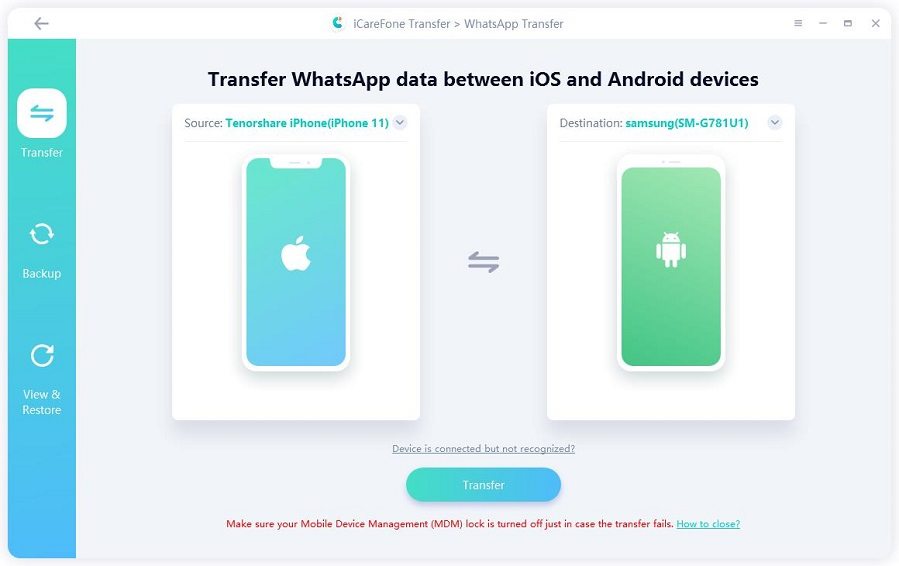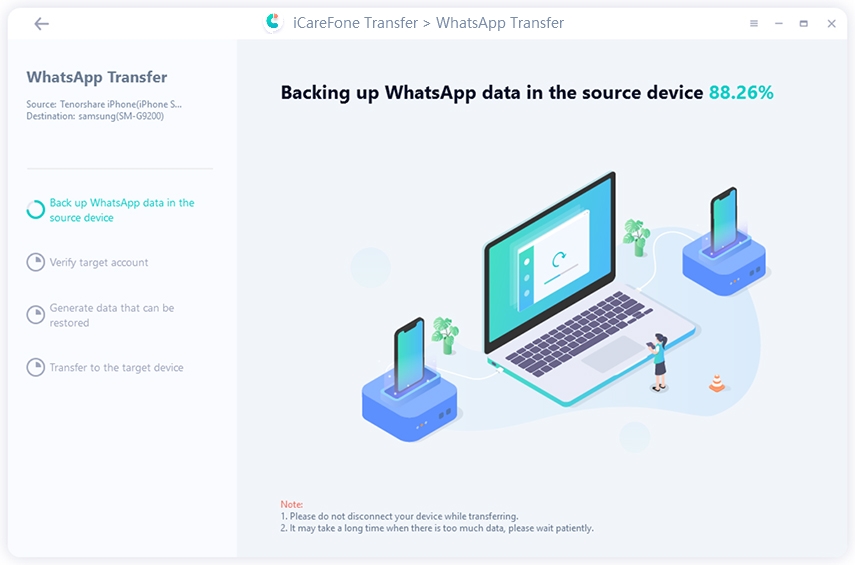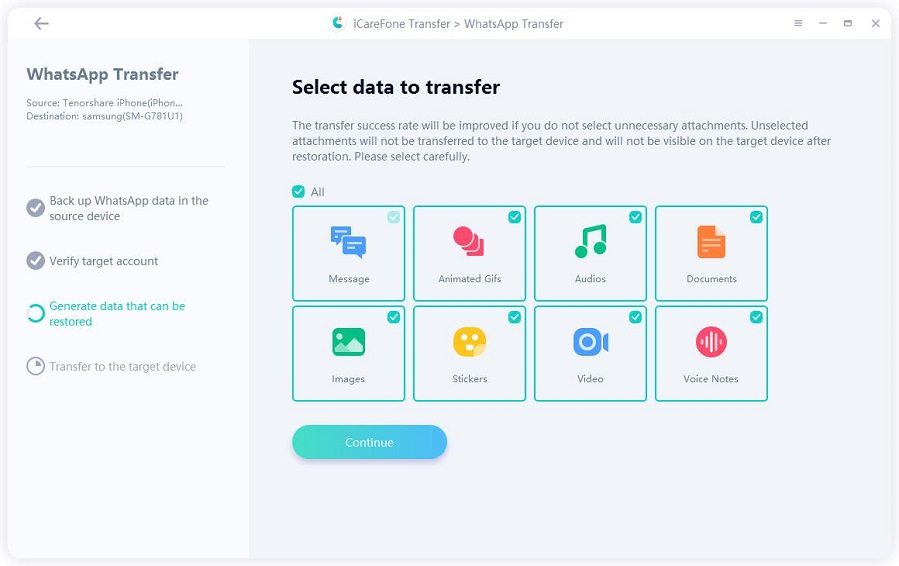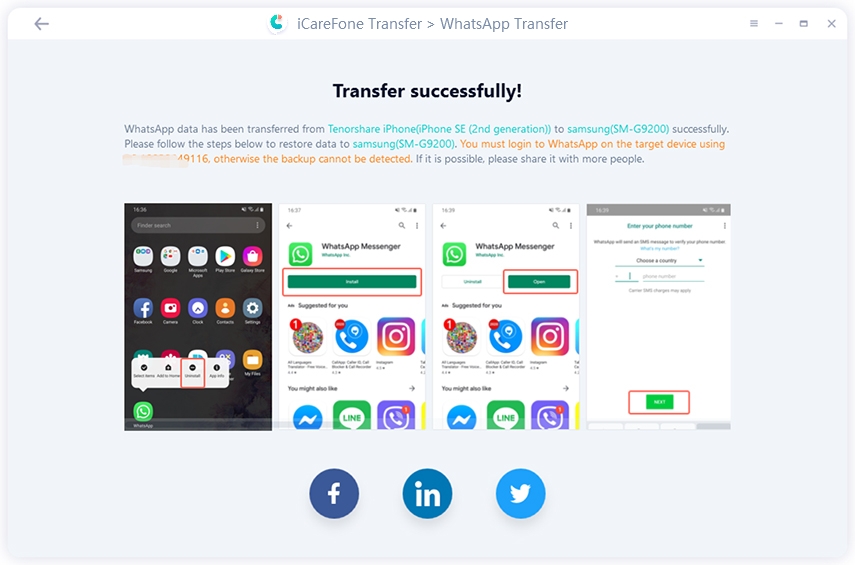Samsung S23 Setup Tips - All You Should Know from New Features to Data Migration
If you've recently purchased the Samsung Galaxy S23, you're probably eager to explore its features and capabilities. From the latest camera technology to cutting-edge security features, the Galaxy S23 has a lot to offer.
But with so many options and settings to navigate, it can be overwhelming to get started. That's why we've compiled this comprehensive guide to help you set up your Samsung S23 and make the most of its features.
In this blog post, we'll cover everything from data transfer solutions to exciting new features so that you can get the most out of your new phone. So, let's dive in and get started!
- 1. Samsung S23 Series New Features Quick Look [S23 vs. S22]
- 2. Things You Must Do Before Setting Up the New Samsung S23
- 3. Step By Step Guide to Set Up Samsung S23
- 4. How to Transfer Everything from Old Phone to New Samsung S23
- 5. WhatsApp Data Cannot be Transferred to Samsung S23, Try This Way!
1. Samsung S23 Series New Features Quick Look [S23 vs. S22]

The Samsung S23 is the latest addition to the S series, and it's packed with exciting new features that set it apart from its predecessor, the S22. In this section, we'll take a quick look at some of the most impressive new features of the Samsung S23. But first, let’s talk about the whole series in general.
In addition to the standard Samsung S23 model, the company has released two additional variants: The Samsung S23+ and the Samsung Galaxy S23 Ultra.
The S23+ features a 6.8-inch Dynamic AMOLED display and a 4,500mAh battery, compared to the 6.7-inch display and 4,000mAh battery of the standard S23.
The Samsung S23 Ultra price, on the other hand, is justifiable, despite being a true flagship device. It features a massive 6.8-inch Dynamic AMOLED display with a 120Hz refresh rate and a quad-lens camera system. The S23 Ultra also comes with up to 16GB of RAM and up to 1TB of internal storage, making it one of the most powerful smartphones on the market today.
Camera Upgrades
One of the most notable upgrades to the Samsung S23 is its camera system. The phone boasts a triple-lens camera with a 108-megapixel main sensor, a 12-megapixel ultrawide sensor, and a 12-megapixel telephoto sensor.
Glaring New Screen
Another significant upgrade to the Samsung S23 is its display. The phone features a 6.7-inch Dynamic AMOLED display with a 120Hz refresh rate, providing a smooth and immersive viewing experience. The screen is also protected by Corning Gorilla Glass Victus, which offers improved durability and resistance to scratches and drops.
Outstanding Performance
In terms of performance, the Samsung S23 is powered by the Exynos 2200 chipset and comes with up to 12GB of RAM and 512GB of internal storage. This impressive combination of hardware delivers lightning-fast speeds and easily ensures that the phone can handle even the most demanding tasks.
To help you compare the Samsung S23 to its predecessor, the S22, we've put together the following table:
| Feature | Samsung S23 | Samsung S22 |
|---|---|---|
| Camera | Triple-lens, 108MP | Triple-lens, 64MP |
| Display | 6.7-inch Dynamic AMOLED | 6.2-inch Dynamic AMOLED |
| Refresh Rate | 120Hz | 120Hz |
| Processor | Exynos 2200 | Exynos 2100 |
| RAM | Up to 12GB | Defeat Team GO Rocket Leader |
| Storage | Up to 512GB | Up to 256GB |
As you can see, the Samsung S23 offers several significant upgrades over its predecessor, making it an excellent choice for anyone looking for a high-performance and feature-packed smartphone.
2. Things You Must Do Before Setting Up the New Samsung S23
Before setting up your new Samsung S23, there are a few things that you should do to ensure a smooth and seamless transition. Here are some essential tips to keep in mind:
Back up your old device: Before transferring your data to your new Samsung S23, it's essential to back up your old device. You can use cloud-based services like Google Drive or Samsung Cloud to back up your data.

- Charge your old phone: Make sure that your old phone is fully charged before starting the data transfer process. This will ensure that the transfer completes quickly and without any interruptions.
- Update your old phone: Make sure that your old phone's operating system and apps are current. This will help ensure that the data transfer process goes smoothly and that all your apps and settings are transferred correctly.
- Clean up your old phone: Take the time to delete any unnecessary files or apps from your old phone before transferring your data. This will help ensure that you're only transferring the needed data and will free up space on your new device.
Related read How to Clean Up iPhone Storage.
3. Step By Step Guide to Set Up Samsung S23
Setting up your Samsung S23 is a simple and straightforward process. Here's a step-by-step guide to help you get started:
- Power on your device: Press and hold the power button on your Galaxy S23 until the Samsung logo appears.
- Choose your language and region: Follow the on-screen prompts to select your preferred language and region.
- Connect to Wi-Fi or mobile data: Choose whether you want to connect to Wi-Fi or mobile data. If you choose Wi-Fi, select your network and enter your password.
- Sign in to your Samsung account: If you have a Samsung account, sign in to it now. This will help you transfer your data and settings from your old device to your new one.
- Agree to the terms and conditions: Read and agree to the terms and conditions to continue.
- Set up your security features: Set up your features, such as fingerprint or facial recognition.
- Transfer your data: If you backed up your old device, you could transfer your data and settings to your new Samsung S23.
- Install your apps: Install your favorite apps from the Google Play Store.
- Customize your device: Set up your device the way you want by customizing the home screen, wallpaper, and more.
Following these simple steps, you can quickly and easily set up your new Samsung S23 and enjoy its great features.
4. How to Transfer Everything from Old Phone to New Samsung S23
When transferring everything from your old phone to your new Samsung S23, Samsung Smart Switch is the easiest and most efficient solution. You can use it to transfer contacts, apps, photos, calendar, notes, recording, and more, but not WhatsApp chats.
Here's how to use it to transfer your other data:
The Wireless Method
One of the easiest and most convenient ways to transfer everything from your old phone to your new Samsung S23 is through the wireless transfer option in Samsung Smart Switch. Here's how to use it:
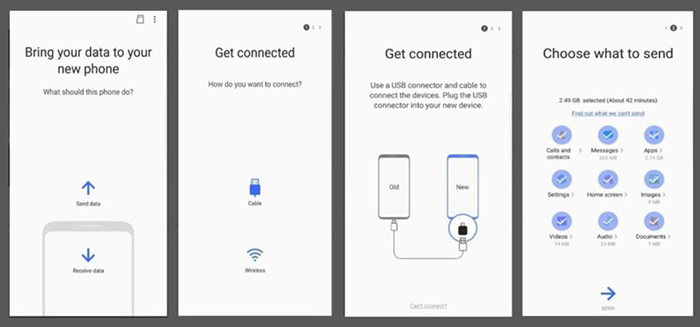
- Download the Samsung Smart Switch app on your old phone from the Google Play Store.
- Open the Smart Switch app on your old phone and your new Samsung S23.
- Connect both phones to the same Wi-Fi network.
- On your old phone, select "Wireless" as the transfer method.
- On your new Samsung S23, select "Wireless" as the transfer method and scan the QR code that appears on your old phone.
- Choose the content you want to transfer, such as contacts, messages, photos, videos, and more.
- Once you've selected everything you want to transfer, click "Start" to begin the wireless transfer process.
Once the transfer is complete, you can access all your old data on your new Samsung S23.
The USB Method
If you prefer a wired transfer method, Samsung Smart Switch offers the option to transfer everything from your old phone to your new Samsung S23 using a USB cable. Here's how to use it:
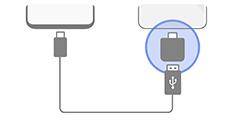
- Download the Samsung Smart Switch app on your old phone from the Google Play Store.
- Connect your old phone and your new Galaxy S23 using a USB cable.
- Open the Smart Switch app on your old phone and your new Samsung S23.
- On your old phone, select "USB" as the transfer method.
- Choose the content you want to transfer, such as contacts, messages, photos, videos, and more.
- Once you've selected everything you want to transfer, click "Start" to begin the transfer process.
The PC Method
If you prefer to transfer everything from your old phone to your new Samsung S23 using a PC or Mac, Samsung Smart Switch also offers that option. Here's how to use it:
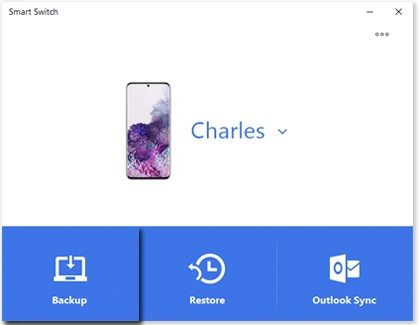
- Download the Samsung Smart Switch software for PC or Mac from the Samsung website.
- Connect your old phone and new Samsung S23 to your computer using USB cables.
- Open the Smart Switch software on your computer.
- Select the transfer method you want to use - either "Phone to Phone" or "Backup and Restore."
- Choose the content you want to transfer, such as contacts, messages, photos, videos, and more.
- Once you've selected everything you want to transfer, click "Start" to begin the transfer process.
Related read Fix Samsung Smart Switch Keeps Disconnecting.
5. WhatsApp Data Cannot be Transferred to Samsung S23, Try This Way!
Unfortunately, Samsung Smart Switch cannot transfer WhatsApp data between devices.
Note: Samsung asserts that the Samsung Smart Switch app may transfer WhatsApp data(learn more). Many users have tested it and discovered that they were unable to do so due to the end-to-end encryption of WhatsApp.
- If switching from an Android phone to a new device, you can use the WhatsApp backup/restore method to transfer your chat history.
- However, if you're switching from an iPhone to the Samsung S23, the WhatsApp backup/restore method won't work. You can use Tenorshare iCareFone transfer to transfer your WhatsApp data to your new Samsung S23.
Tenorshare iCareFone Transfer is a professional tool that can help you selectively transfer WhatsApp chats, attachments, and other data from iPhone to Android devices after set up. No Factory reset!
Here's how to use it:
Launch iCareFone transfer and connect both devices to your computer and click the Transfer button.

Follow the on-screen instructions to back up WhatsApp data on the source device.

Select the type of attachment to transfer.

The program will automatically generate data to be restored to the target device.

The Bottom Line
The Samsung Galaxy S23 series comes with exciting new features. Setting up the Samsung S23 is easy and can be done step by step. For transferring data, Samsung Smart Switch is recommended. However, transferring WhatsApp data is tricky, especially when switching from iOS to Android. In such cases, Tenorshare iCareFone Transfer comes in handy.
If you're switching to Samsung S23 and want to transfer WhatsApp data, Tenorshare iCareFone Transfer is an excellent option. It's easy to use and ensures your data is secure during the transfer.
Give it a try today!

iCareFone Transfer
No.1 Solution for WhatsApp Transfer, Backup & Restore
Fast & Secure Transfer