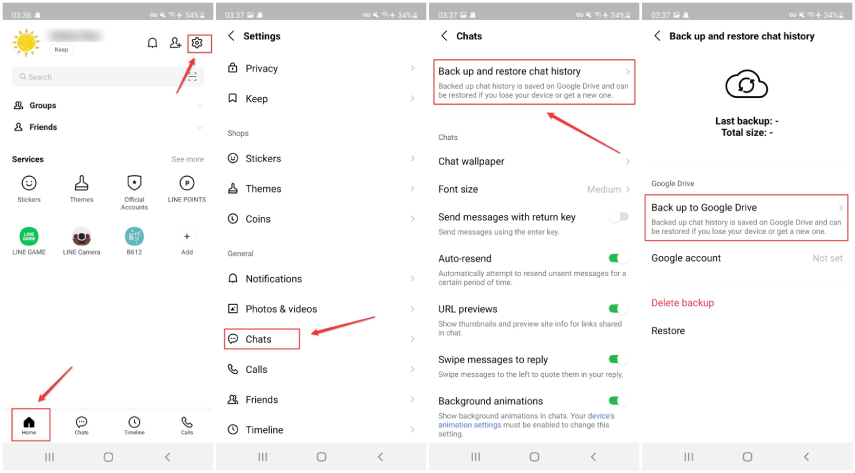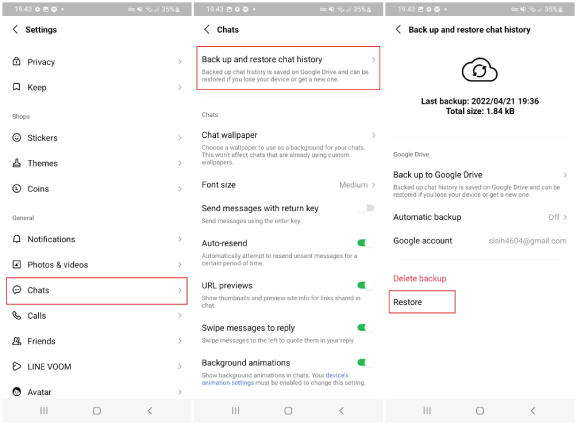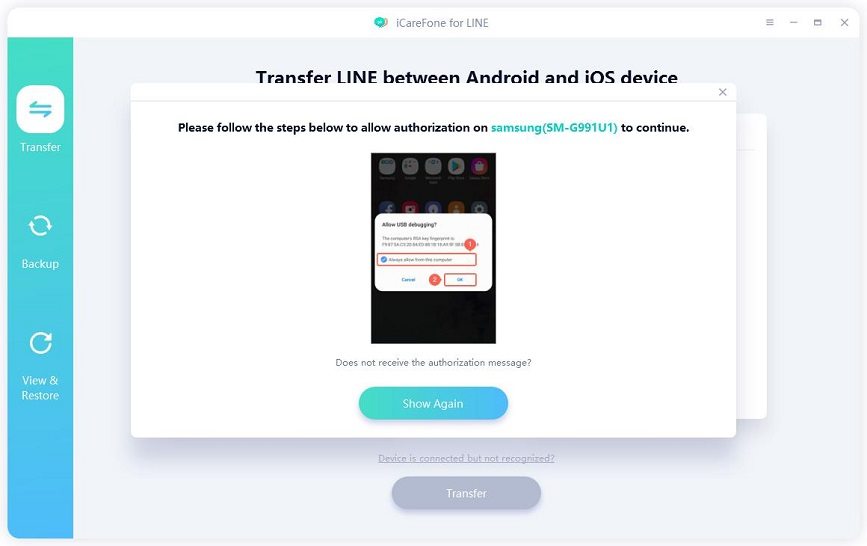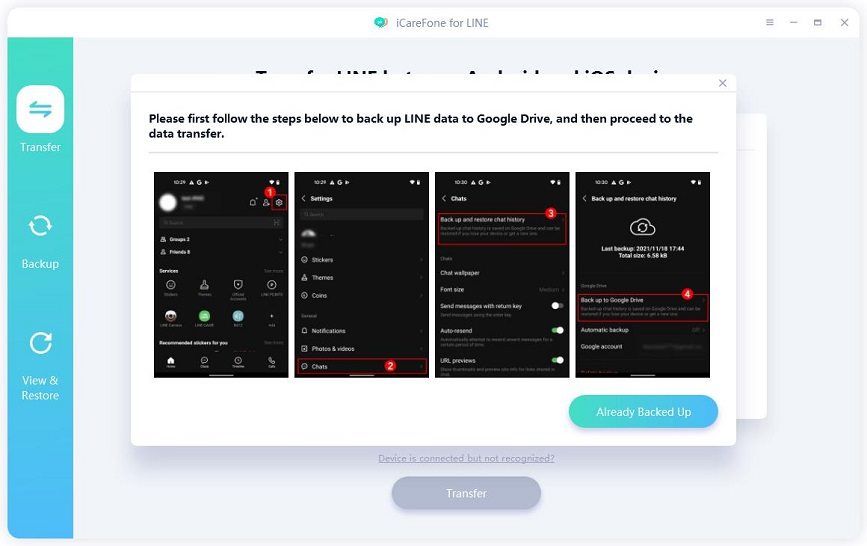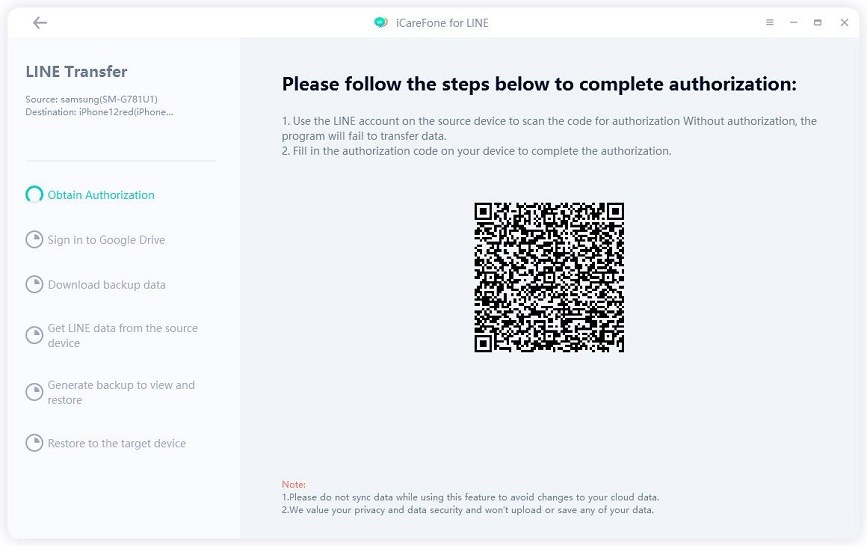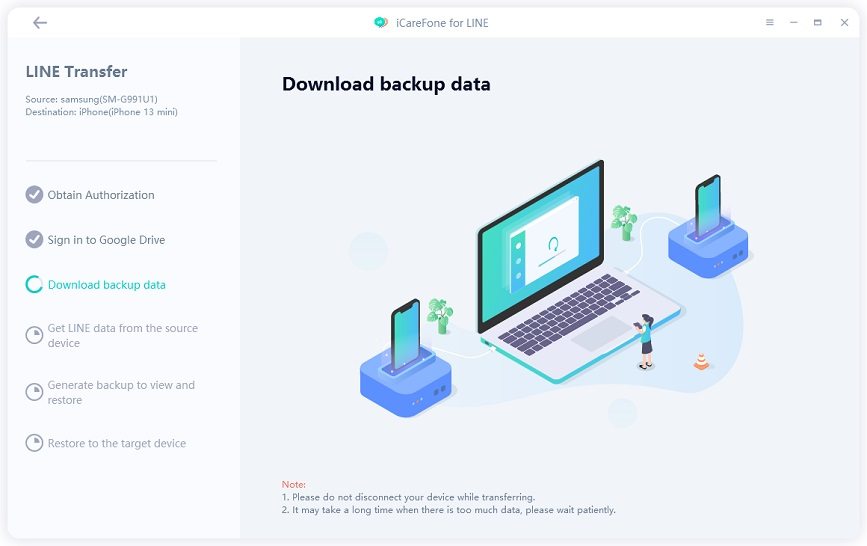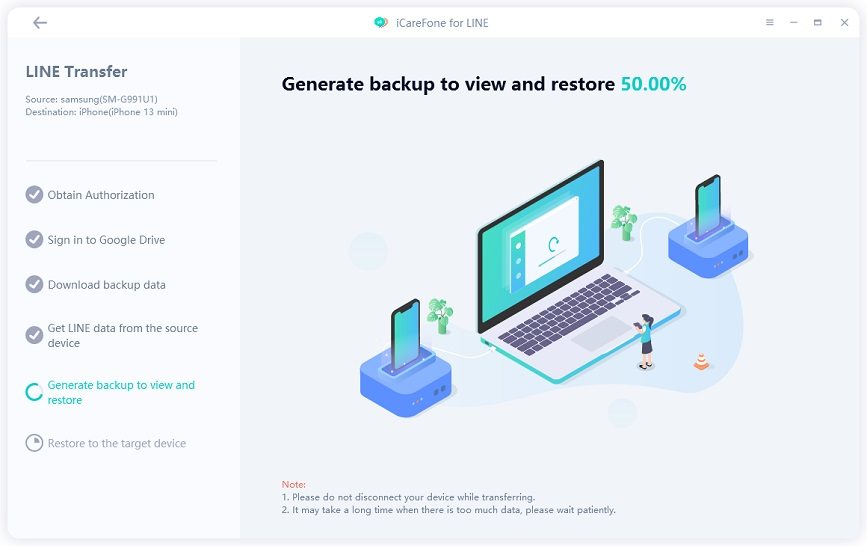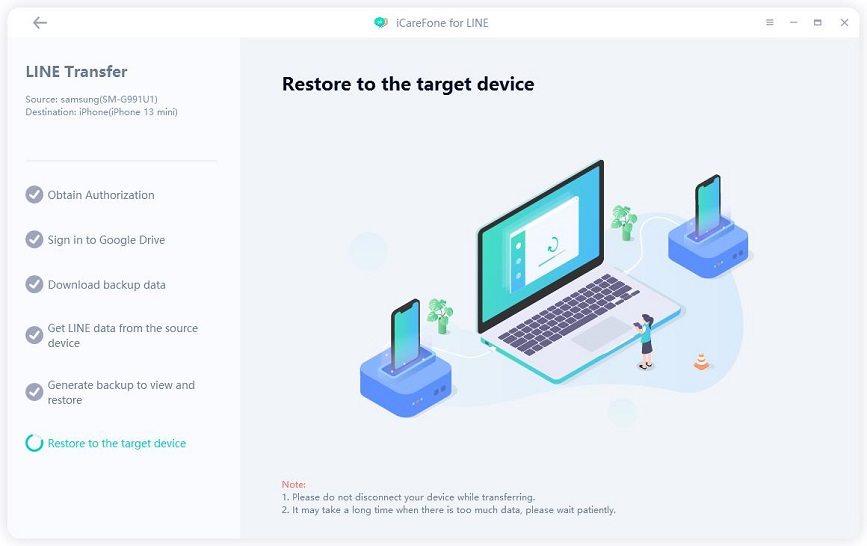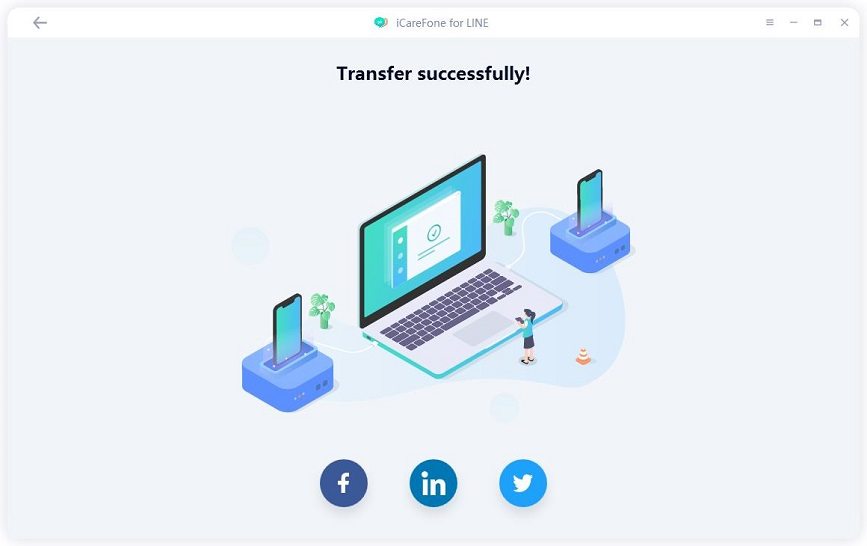[Answered] Is It Possible to Transfer LINE Chat History from PC To Android?
I factory reset my phone Android phone but did not take a backup for my LINE chat history. When I signed in to LINE on my computer, it still has all the chat history until now. How can I transfer the chat history over from PC to my Android phone?"
Has it ever happened to you that you did something wrong to your LINE, resulting in the loss of all you LINE Chat history? If you're lucky enough to find the LINE chat backup on your PC, you must be wondering if it is possible to transfer LINE chats history from PC to Android or how to restore LINE chat from PC to Android. This post will answer all of your questions regarding this topic.
- Part 1. Can I Transfer LINE Chat History from PC to Android?
- Part 2. How to Backup and Restore LINE Chat History on Android?
- Bonus Tip. How to Transfer LINE from Android to iPhone
Part 1. Can I Transfer LINE Chat History from PC to Android?
Well, if you are thinking of ways to restore LINE chat history to Android from computer, then we have bad news for you.
Regrettably, though your LINE chat history exists on LINE PC, there is still no way to transfer chat to phone from PC or import LINE chat history from PC to phone. According to LINE, LINE chat history cannot be restored on your phone's LINE app from a plain text file backup on PC. But if you wish to keep a copy of the LINE chat history on the computer, it is suggested to save your PC LINE chats by scrolling to the very first message and then save them as a ".txt" file by clicking on the menu settings. If you wish to save the pics as well, you can rely on the gallery mode to get them downloaded.
Part 2. How to Backup and Restore LINE Chat History on Android?
Even though LINE does not support importing LINE chat history from PC to phone, you always have the option to backup and restore your chat from phone to another. All you have to do is follow the below detailed guide.
1. Backup LINE Chat on Android
To create a backup of LINE chat history to your Google Drive, follow the steps below.
- Open the LINE app on your Android phone and locate the Home page.
- Tap on the Gear icon in the upper right cornner, then scroll down to tap "Chats".
- From the page appears, tap on the "Back up and restore chat history" option.
No, tap on "Back up to Google Drive" and choose an account for storing LINE backup files.

- Doing so will allow the app to start creating the backup of your LINE chat history on the drive.
That's it! When the backup process is finished, you will be notified that your chat history was safely backed up.
2. Restore LINE Chat History on Android
Now that you have known how to backup LINE chat on Android to Google Drive, it's time to show you how to retrieve LINE chat history from the Google Drive backup or how to transfer LINE chat history to another Android device. Below are the steps to restore LINE chat history on Android via Google Drive.
- Open the LINE app on your phone.
- Navigate to Settings > Chats > Back up and restore chat history.
- On this page, you should see the "Restore" — tap on it.
Wait for the restore process to complete. You will then find the deleted LINE chats have been restored successfully on your phone.

In case you want to restore LINE chat history on another Android device, you need to back up the LINE chat history on your old device first. Once the backup is finished, install LINE on the new Android device and log in your account that is linked with the same Google account where you took the backup. Again, go to Settings > Chats > Backup and restore chat history and tap "Restore" to get your LINE chat history backup restored on your new device.
Bonus Tip. How to Transfer LINE from Android to iPhone?
If you recently switched from Android to iPhone and are on the hunt for the best way to transfer LINE from Android to iPhone, here are the top way to do it. With a LINE transfer tool called Tenorshare iCareFone for LINE, you can easily transfer LINE data from Android to iPhone or transfer LINE Chat History from iPhone to Android. In addition to supporting Android iPhone LINE transfer, iCareFone for LINE also allows you to backup, restore and export LINE chats on iPhone.
Here's how yo transfer LINE from Android to iPhone using iCareFone for LINE.
Download and install iCareFone for LINE on your PC, then launch the application. Connect both your Android and iOS device to the computer and click on the “Transfer” button.

You need to enable USB debugging on your Android so that it can be detected by the program.

Now, follow the on-screen instructions to backup you LINE chat to Google Drive. Once the backup process is complete, click "Already Back Up" to continue.

Open the LINE app on your Android phone, use the LINE account scanner to scan the QR code appearing on the computer, and wait for the authorization process to complete.

Login to the Google Drive account where you took the backup of LINE chat and you should see the program starts downloading the LINE backup data.

Wait for iCareFone for LINE to get LINE Data and generate backup

Make sure you've logged into your LINE account on your iPhone. Then, the program will begin to transfer LINE from Android to iPhone.

When the transfer process is finished, your iPhone will restart automatically. Open LINE and log in to LINE account on your iPhone and check if the data has been transferred successfully.

Conclusion
In a nut shell, we just had a look at if it is possible to transfer LINE chat history from PC to Android. Unfortunately, it is not possible to restore LINE chat from PC to Android. We also saw how to back up and restore LINE chat history on your Android phone. Lastly, we had a look at the way to transfer LINE from Android to iPhone using Tenorshare iCareFone for LINE, which can also be used to back up and restore LINE chat history on iPhone in an easy manner without any trouble or hassle.
Speak Your Mind
Leave a Comment
Create your review for Tenorshare articles

iCareFone Transfer
No.1 Solution for WhatsApp Transfer, Backup & Restore
Fast & Secure Transfer