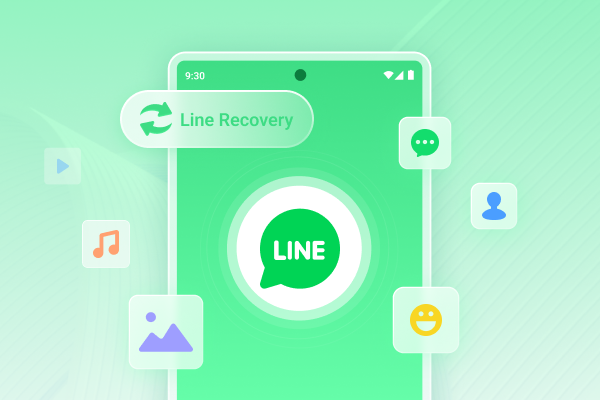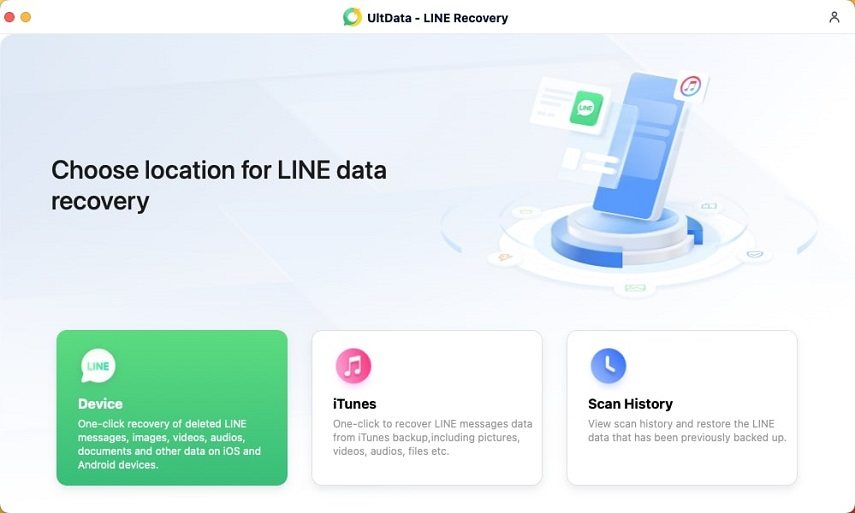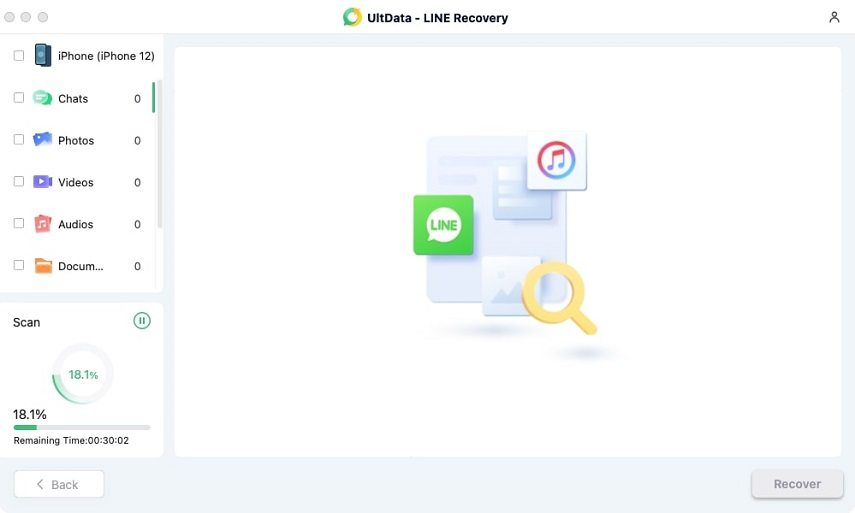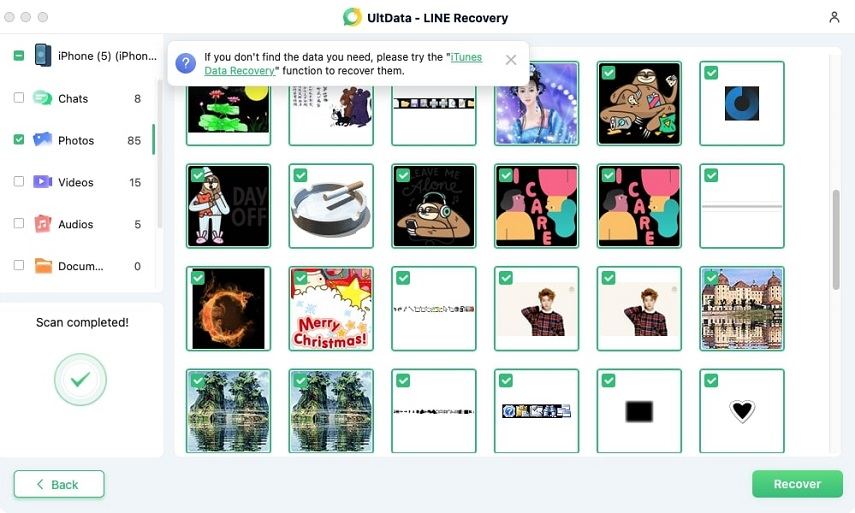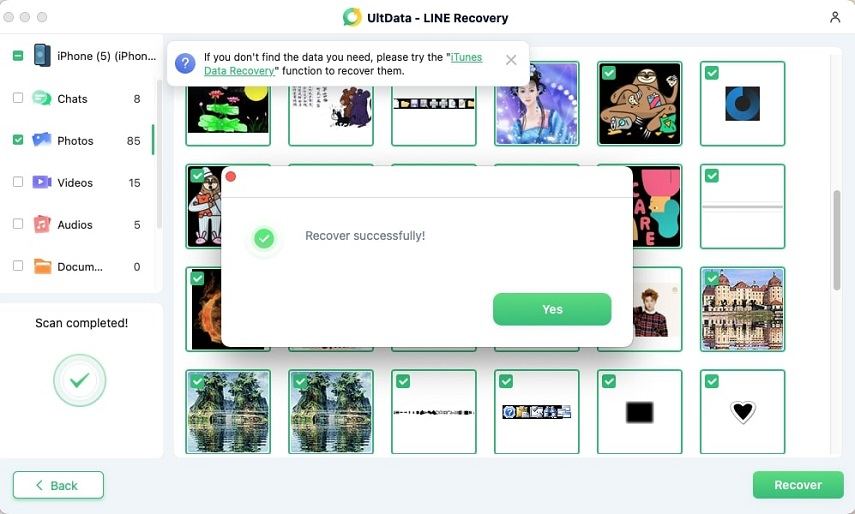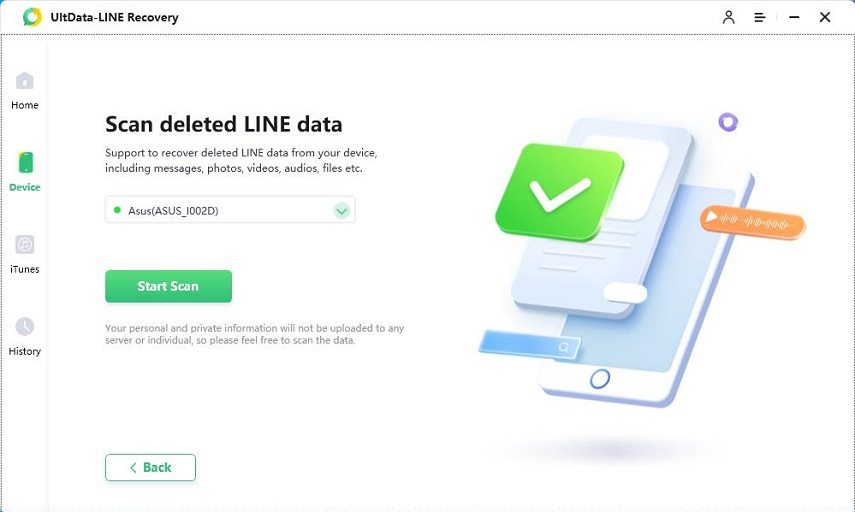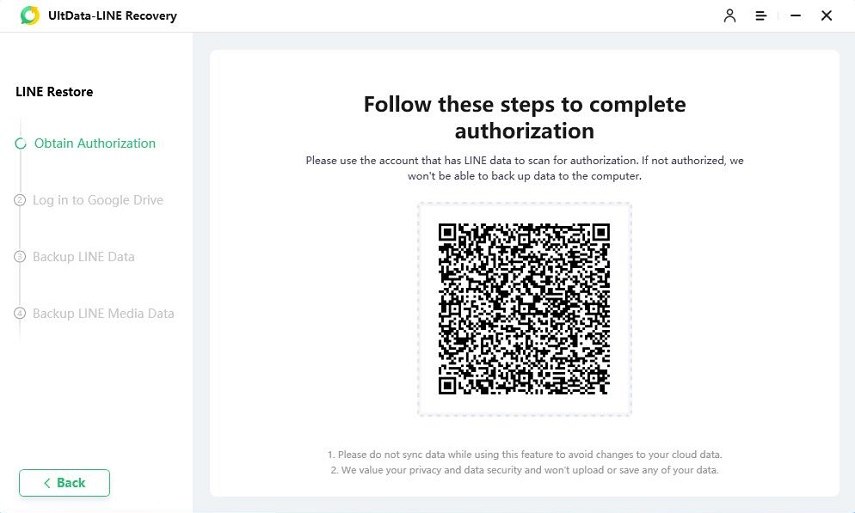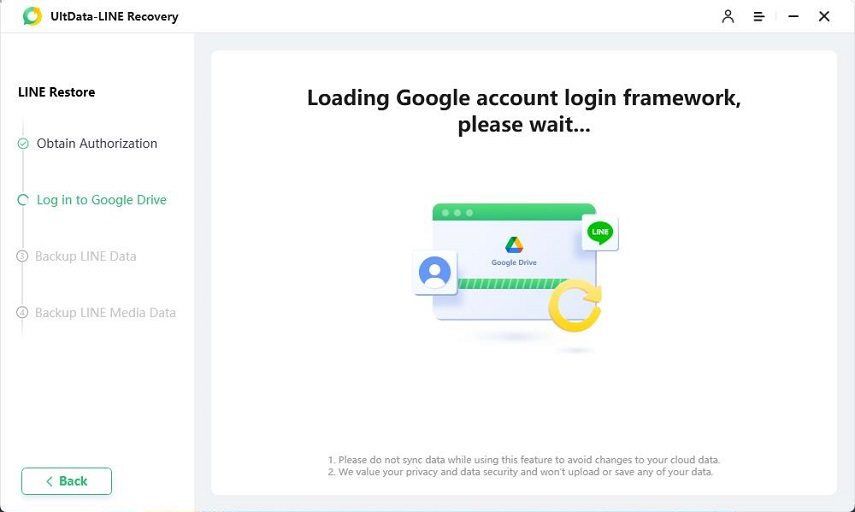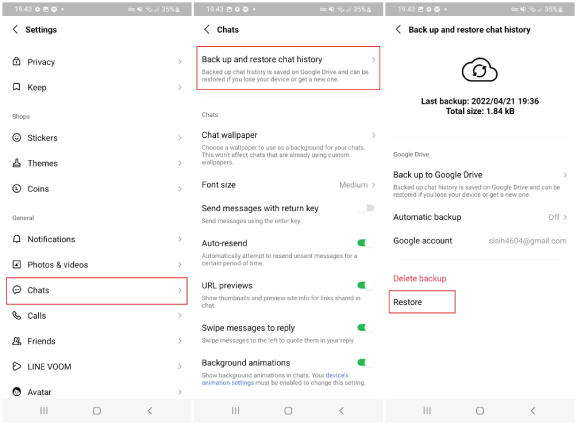4 Ways to Export Chat History LINE on iPhone and Android
Data transfer is an important factor when you are switching your smartphone; especially if you are switching from Android to iPhone or vice versa. Being one of the most used social media platforms, there are many LINE users, and they would obviously want to export chat history LINE to their new device.
Although it is possible to export LINE chat; still, data migration is the hardest part when switching a smartphone. There are multiples ways to export the said LINE data, but to learn more about them, you need to go through the article below.
- Part 1: Is it Possible to Export LINE Chat History
- Part 2: 4 Ways to Export Chat History LINE on iOS and Android Devices
Part 1: Is it Possible to Export LINE Chat History
So, is it possible for LINE export chat history iPhone? Well, it is possible. We have 4 easy and effective ways to make the data export. Let’s check them out in the article below.
Part 2: 4 Ways to Export Chat History LINE on iOS and Android Devices
Here are the 4 effective ways for LINE export chat history. Check out the steps below…
- Way 1: Directly Export LINE Chat History with UltData LINE Recovery
- Way 2: LINE Export Chat History iPhone by Backing Up LINE Chat to iCloud
- Way 3: Export Chat History LINE on Android via Google Drive[Android]
- Way 4: Save LINE Chats on Your Android in Text Format
Way 1: Directly Export LINE Chat History with UltData LINE Recovery
UltData LINE Recovery can export your LINE chats data to PC with just a few clicks. It’s a LINE data restore tool that allows you restore all kinds of LINE data.
Follow the steps below to export LINE Chat History with this easy tool:
Download and install UltData LINE Recovery Once you have installed the app, launch it.

Connect your iOS devices through the USB cable. The software will detect your iOS device automatically. Once your device is detected, click on the Recover button.

The software will initiate the scanning process as soon as your device is detected and you click on the recover button. Please be patient as this process may take some time.

All the scanned files will be displayed within the program, categorized for easy access. To save time and space, you have the option to selectively export only the data you need, instead of recovering everything.

Once you have chosen the files and chat history that you wish to export, click on the Recover button to export the selected files to your computer.

Way 2: LINE Export Chat History iPhone by Backing Up LINE Chat to iCloud
In this part, we are going to discuss the exact procedure to back up LINE chat history via the official iCloud app. But there is a condition and a limitation to the method.
iCloud won’t back up any existing photos in LINE chat, only the texts. And also, iCloud Drive needs to be activated beforehand, to make this procedure successful. Now, let’s look at the steps…
- Open the LINE app on your iOS device and tap on ‘More’.
- Then, tap on ‘Settings’ and select ‘Chats’.
- After that, tap on ‘Chat History Backup’ and select ‘Back Up Now’.
As soon as you tap on that option, all your LINE chat history will be backed up to iCloud, immediately.
Way 3: Export Chat History LINE on Android via Google Drive [Android]
If you possess an Android smartphone and desire to retrieve deleted LINE messages, you can accomplish this task using Google Drive, provided that the backup is available. Follow these steps to recover deleted LINE messages on Android through Google Drive:
-
To initiate the recovery process, begin by downloading and launching UltData LINE Recovery software. Next, select the 'Device' option.

-
Connect your Android device to your PC or Mac. The program will promptly detect your Android device.

-
On your Android device, open LINE and scan the displayed QR code. After scanning, enter the authorization code shown on the screen to complete the authorization process.

-
Sign in to your Google account on the interface. The program will automatically recognize LINE's backup.

-
Once the scanning is finished, your data will be organized and displayed. Choose the specific files you want to recover and click the 'Recover' button.

Congratulations, you have successfully learned how to recover expired data from Google Drive using UltData LINE Recovery software.
Here is an alternative meathod:
- Launch the LINE app on your Android smartphone.
- Access the "Settings" within the "Friends" section of the app. Navigate to the "Chats" option.
- From the chat menu, select "Backup and Restore Chat History.
Select the Backup and Restore Chat History from the chat menu and click on Restore to export LINE chats.

Way 4: Save LINE Chats on Your Android in Text Format
Well, if you are using an Android mobile, then you can easily save your LINE chat history in the form of a text file on your smartphone. The steps are simple enough, check them out below…
- Open the LINE app on your Android smartphone and navigate to the specific chat that you want to back up.
-
After that, tap on ‘Settings’ and tap on ‘Export Chat History’.

After that, you just have to choose the format of the saved file, and it will be saved, immediately.
Conclusion
Hence, you can export LINE chat data in several different ways. Among all the discussed options, only UltData LINE Recovery is capable of exporting pictures along with the texts.
Speak Your Mind
Leave a Comment
Create your review for Tenorshare articles