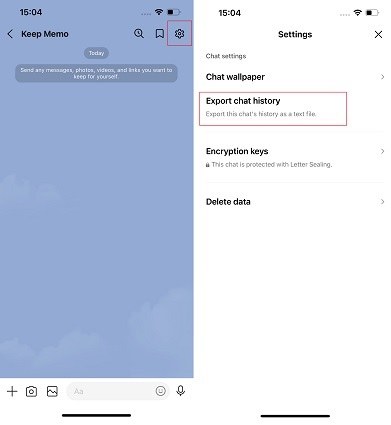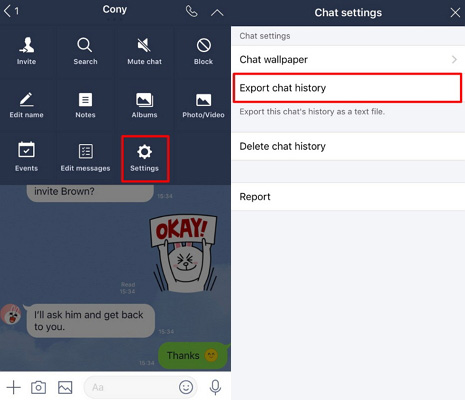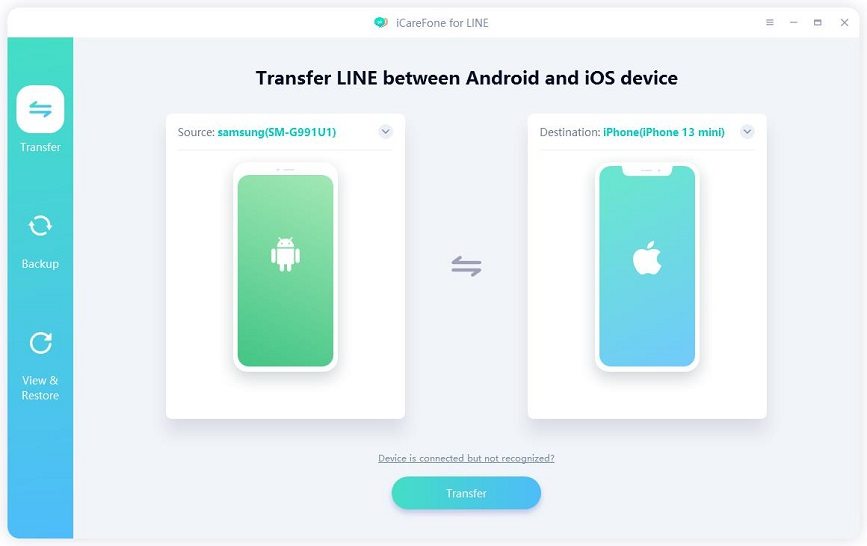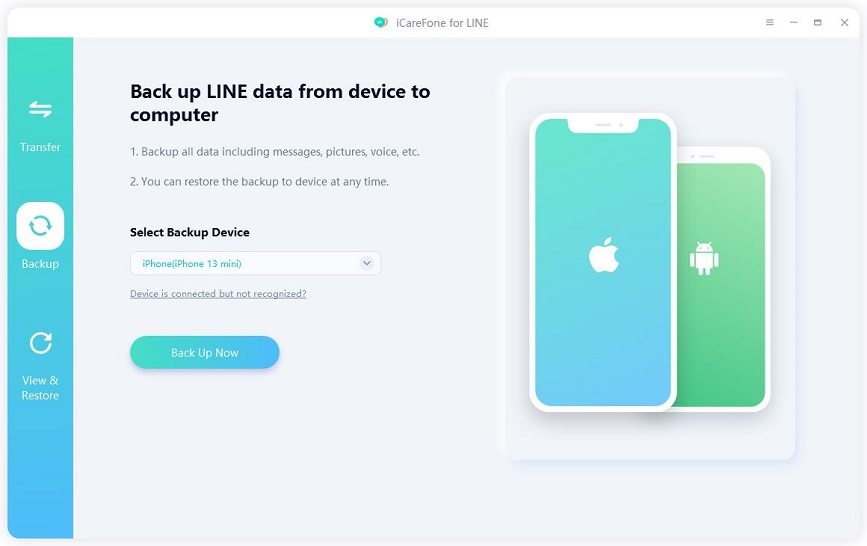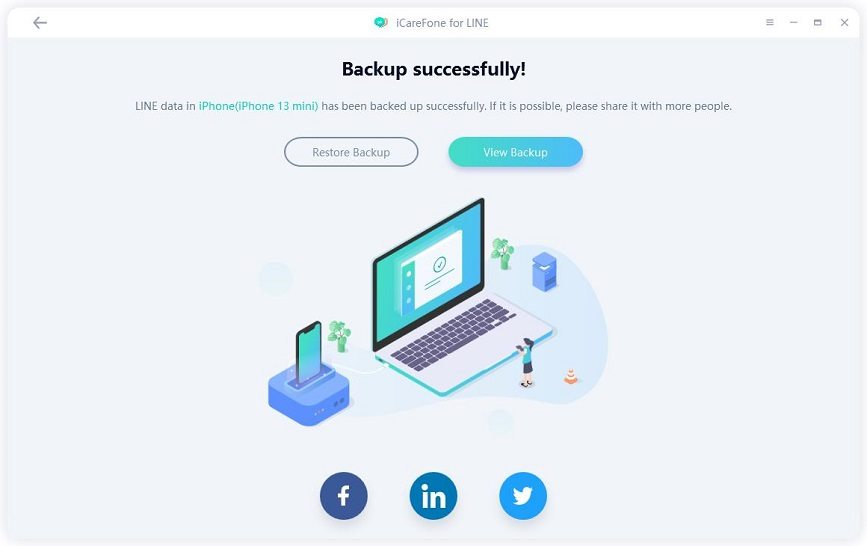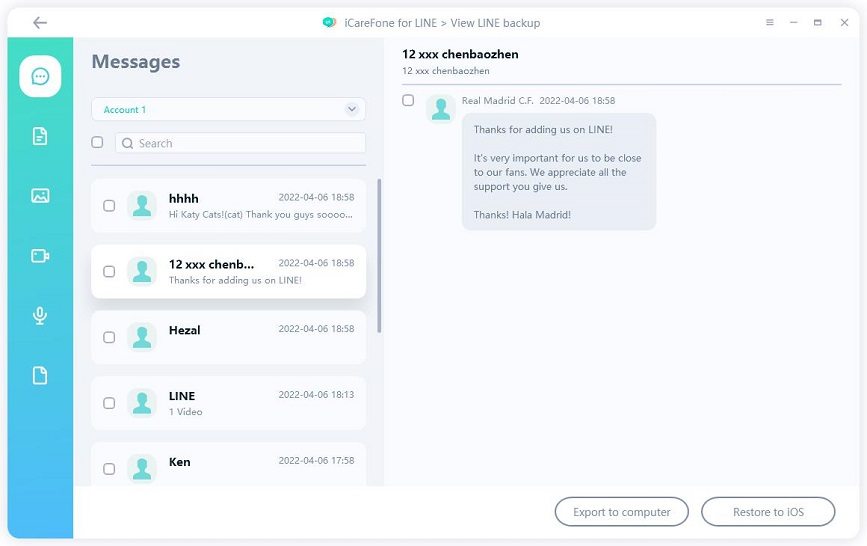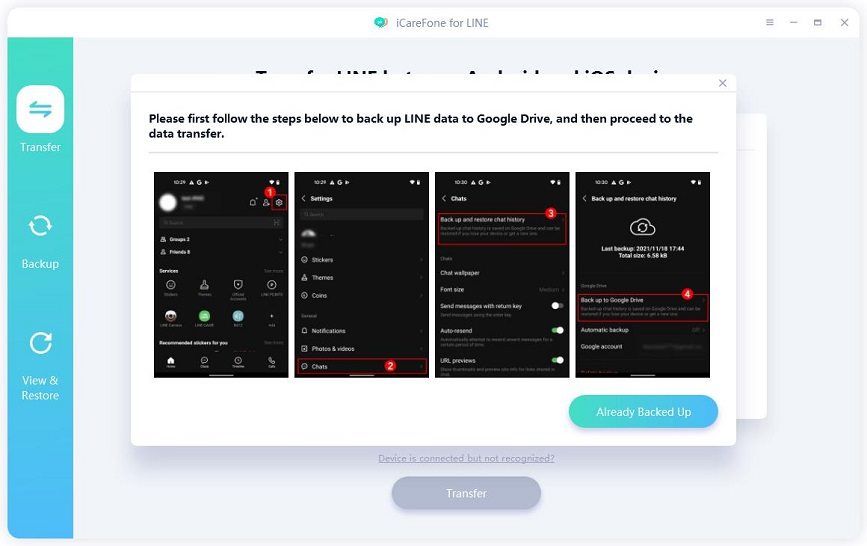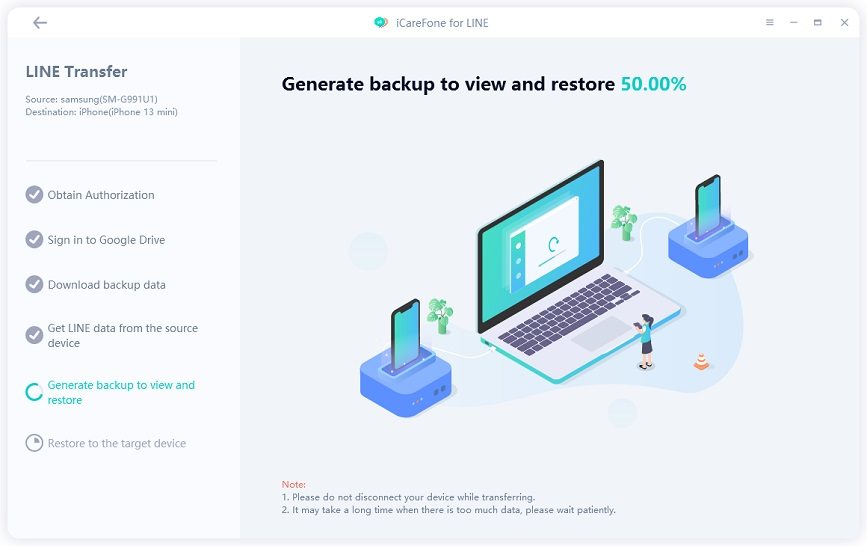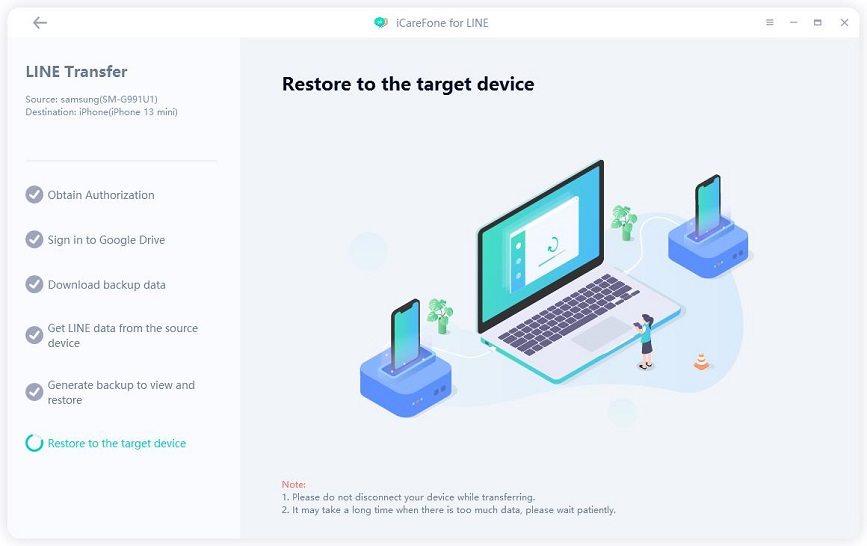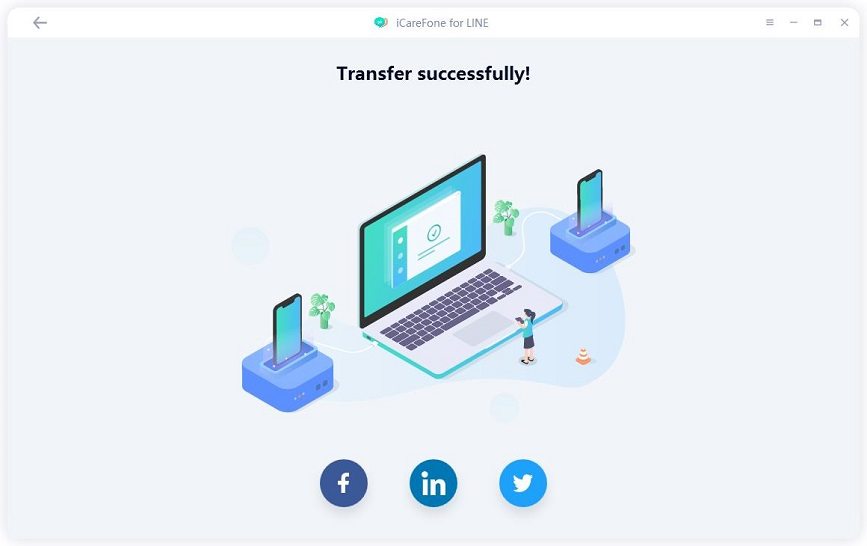How to Open LINE Chat Backup File on PC 2025
There could be many reasons why you’d want to read your LINE chats on PC. You may have a long chat history and want to find something specific in them, you may want to showcase a chat on a bigger screen, or any other reason for that matter.
When you’ve made up your mind to do it, you may be wondering how can I read LINE chat backup files on my PC?
If that sounds like you, this article is going to be super helpful for you.
In this post, we talk about how to open LINE chat backup file on PC. Plus, we have an interesting bonus tip for you at the end — so stay tuned for that!
- Part 1: How to Open LINE Chat History on PC - Workaround
- Part 2: How to Open LINE Chat History on PC Using iCareFone for LINE
- Bonus Tip: How to Transfer LINE Chat from Android to iPhone
Part 1: How to Open LINE Chat History on PC - Workaround
As you’re thinking about how to open LINE chat backup file on PC, this section has got you covered. There are two steps you must follow for this task, and they’re as follows.
Step 1: Export LINE chat history to PC
The first step is to export the LINE chat to your PC, and then transfer it over to your PC. You can transfer the file using any transfer method, like USB — but we’re going to use Email for this job in this tutorial.
Let’s look at how to do this task from an iPhone, as well as from an Android device.
From iPhone
Follow the steps mentioned below.
- Open the LINE app.
- Open the chat you want to export.
- Tap the gear icon in the top-right corner.
Select “Export chat history”.

- Tap “Save to Files”, and choose a path where you’d like to save the file.
Your chat has now been exported to a text file.
From Android:
- Open the LINE app on your Android.
- Open the chat you wish to export.
- Tap the arrow icon on the top-right corner, then select “Settings”.
Tap “Export chat history”, then choose a path and save.

Your chat history has now been exported.
Step 2: Open LINE Chat Backup File on PC
Now that you’ve exported the chat, you may be wondering how to open LINE backup chat on PC. Well, here are the steps to do that.
Follow the steps mentioned below.
- Open the mail app of your choice on your phone, Android or iPhone.
- Write a new email to yourself, and attach the text file you exported in the previous step.
- Open Gmail on your PC browser, and select the mail you just received.
- Download the attached file.
- Open the downloaded file in Notepad.
The exported chat has now been opened.
Related read Restore LINE Chat History from PC to iPhone.
Part 2: How to Open LINE Chat History on PC Using iCareFone for LINE
If you’re wondering how to open LINE chat backup in computer without having to manually send text files, Tenorshare iCareFone for LINE is the answer.
Tenorshare iCareFone for LINE helps you back up and view your chats on the PC with ease, in just a few steps. Here’s how to do that.
Download and install Tenorshare iCareFone for LINE. Open iCareFone for LINE and connect your device to the computer.

Choose the Backup tab and click “Back Up Now”.

Wait for the process to complete.

When the backup is done, click “View Backup” to read the files on your PC.

Bonus Tip: How to Transfer LINE Chat from Android to iPhone
If you’ve recently got a new iPhone and wondering how to transfer your LINE chat history from your old Android device to your new iPhone, you’re at the right place!
In this section, we explore the feature of iCareFone for LINE that helps you do just that, in just a few steps with ease. Depending on the size of your chats, it will just take a few minutes for your chats to be transferred.
Here’s how to do it.
Download and install Tenorshare iCareFone for LINE on your PC or Mac. Connect both mobile phones to the computer using USB cables.

Click “Transfer”, then authorize your Android and iOS device using the steps mentioned on the screen.
As per the instructions on the screen, back up your LINE chat to Google Drive on the Android phone, then select “Already Backed Up” on Tenorshare iCareFone for LINE.

Wait for the backup data to be generated after the download is complete.

Wait for the transfer to complete, and you shall see a “Success” message afterward.

Now, your chats have successfully been transferred from the Android device to the iPhone.

Conclusion
If you’ve been wondering how to open LINE chat backup file on PC, this article has given you all the relevant pieces of information. You can either use the indirect method of exporting chat histories one by one and transferring the files to your PC using email, or you can simply use Tenorshare iCareFone for LINE.
Using Tenorshare iCareFone for LINE is the optimal way to go about the situation, as you won’t have to deal with pesky steps to manually transfer the files.
Finally, if you want to transfer your chat history from an Android phone to an iPhone, Tenorshare iCareFone for LINE is the best way to go.
Speak Your Mind
Leave a Comment
Create your review for Tenorshare articles

iCareFone for LINE
Best LINE Data Transfer for Android & iOS
Fast & Secure Transfer