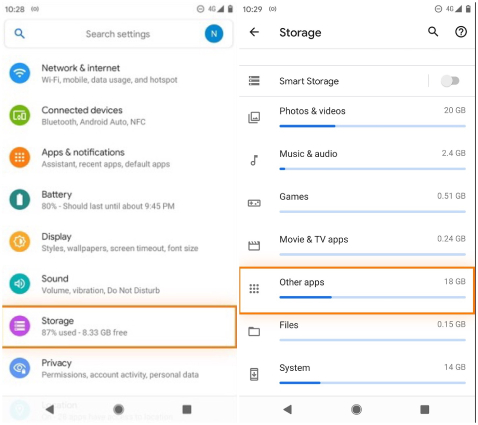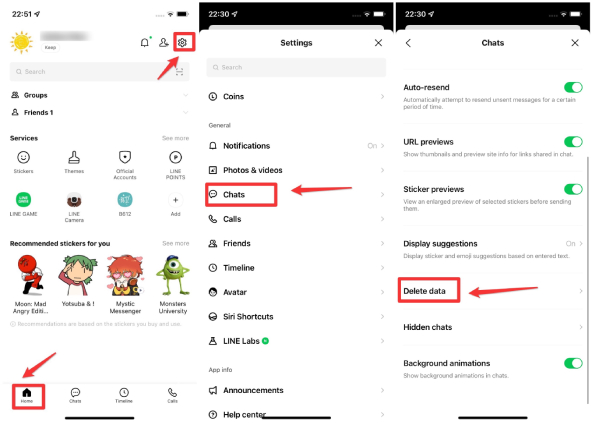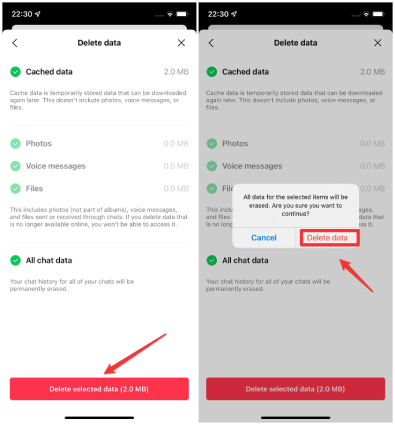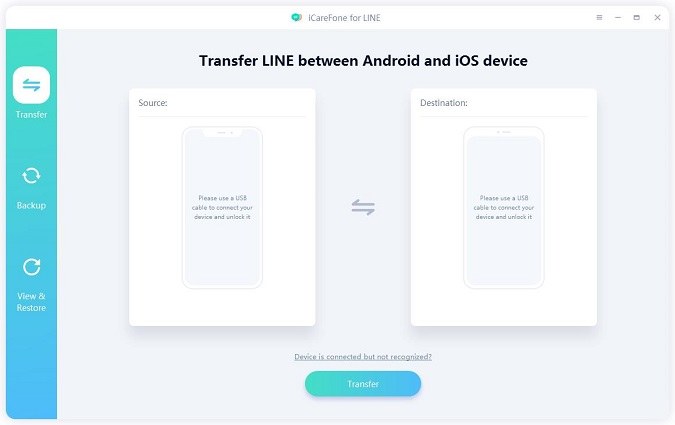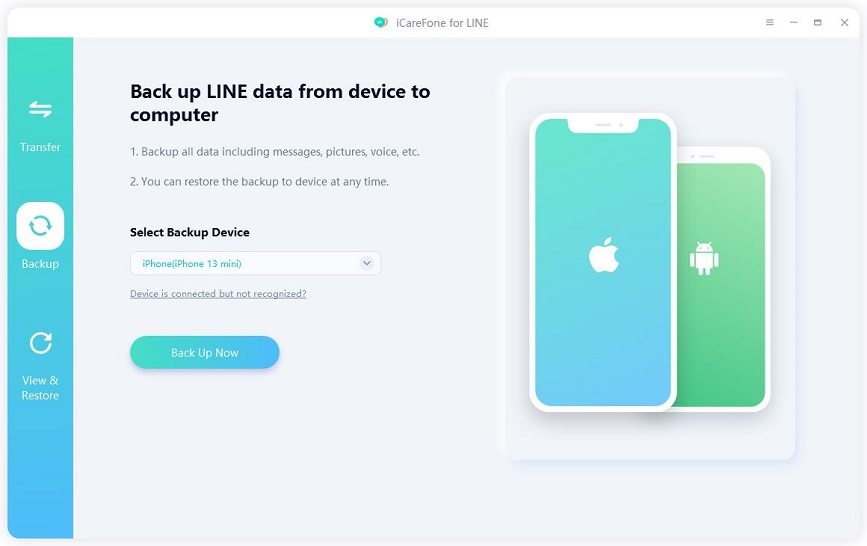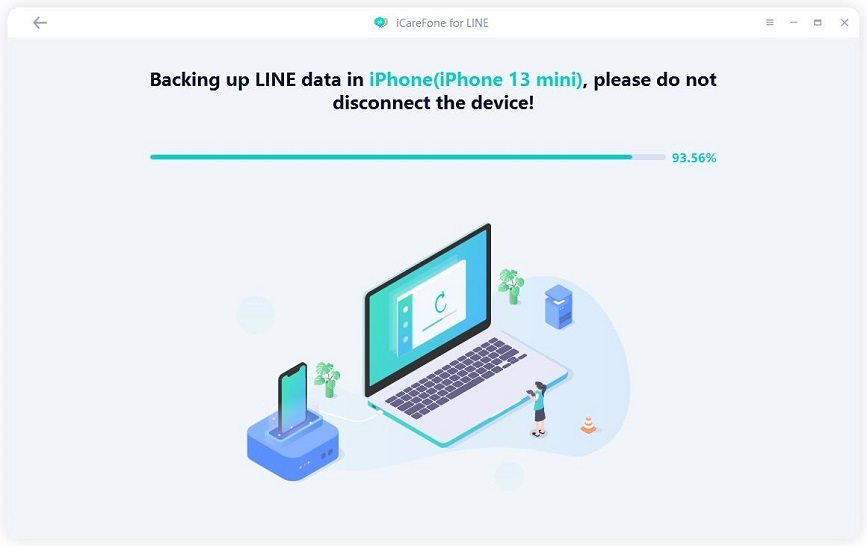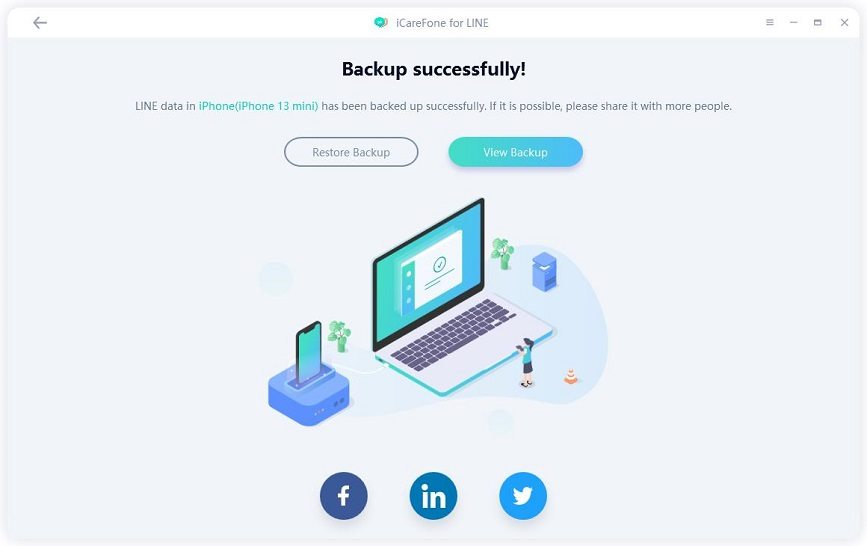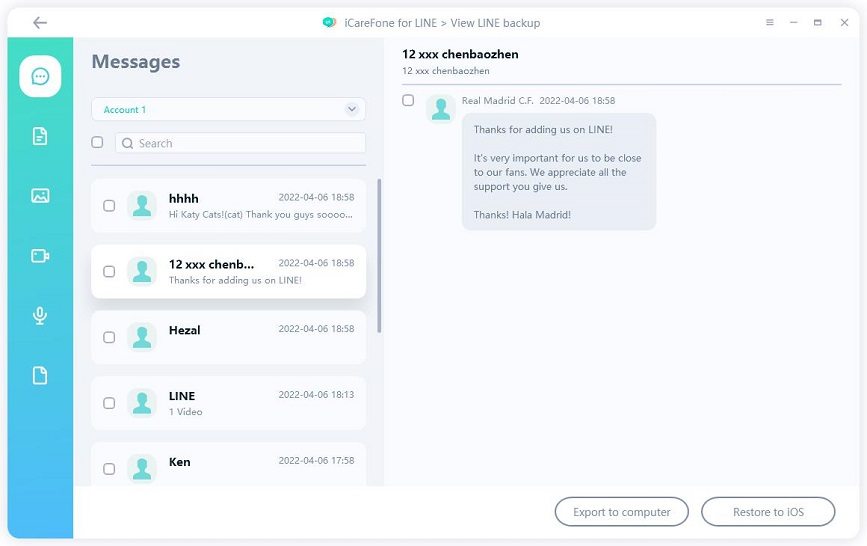Cannot Backup LINE Chat History? Top 5 Solutions Here
Instant messaging apps like WhatsApp and LINE have completely changed the way we communicate with our friends and family members, bringing the great facility to us. However, the experience can turn to dust when you start facing an issue with such apps. A recent issue appearing in LINE is the one where users cannot backup LINE chat history.
If you are facing this issue where LINE unable to backup your chat history — don't worry. We have created this handy guide incorporating everything you need to know about this issue. Let's get started.
- Part 1: Why Does LINE Unable to Backup Your Chat History?
- Part 2: How to Fix "Cannot Backup LINE Chat History" Error?
Part 1: Why Does LINE Unable to Backup Your Chat History?
Before we talk about possible fixes, it's important to figure out why you cannot backup LINE chat history. The reasons why LINE backup failed may due to several issues, and we have enlisted the most common of them below.
- Insufficient storage on your device or cloud drive
There should be sufficient storage available in your device, as well as in your cloud drive before you can backup your LINE chat history. Hence, if your device or cloud storage is full, you may be unable to complete your LINE chat backup.
- Network instability
The backup files are uploaded to the cloud using your active internet connection. If there's something wrong with your internet connection, the backup files won't be uploaded successfully. Hence, you may face issues while trying to back up your chat history.
- Outdated version of LINE application installed
Bugs and issues often appear in software applications. When the developer of the application finds out the bugs, they release an updated version of the app to fix them. If you haven't updated your LINE application to the latest version, you may face issues while trying to backup your chat history, mainly because you don't have the latest bug fixes released by the developer.
Part 2:How to Fix "Cannot Backup LINE Chat History" Error?
In this section, we discuss several methods you can use to fix the error, "Cannot backup LINE chat history". We recommend following these steps in ascending order. If your LINE backup failed after the first four methods, don't worry as we have an ultimate method of backing up your LINE chat history at the end.
- Way 1: Clear Up Cache and Storage Space
- Way 2: Reset Network Settings
- Way 3: Restart LINE and Your Device
- Way 4: Update LINE to the Latest Version
- Way 5: Back up LINE Chat History with iCareFone for LINE [Free]
Way 1: Clear Up Cache and Storage Space
If LINE unable to backup your chat history, it may be due to loaded up device cache and insufficient cloud storage. Deleting the LINE app's cache can help fix small code-level issues. To clear cache, follow the below-mentioned steps.
If you are an Android user:
- Go to your phone's Settings application and select the "Storage" option.
Select "Other apps" from the Storage page and you'll see a list of all your installed apps.

- Select LINE from the apps list and then tap "Clear cache."
- If asked for a confirmation, tap "Ok".
Note: These Steps may vary depending on your device model.
If you are an iPhone user:
- Open the LINE app and tap the Home tab.
Tap Settings in the upper-right corner, and then select Chats, followed by Delete data.

- On the Delete data page, check the box next to Cached data, and then tap Delete selected data.
Tap Delete data to confirm the deletion.

Your LINE app's cache is now successfully cleared.
If there's insufficient storage space in your cloud drive, follow the below-mentioned steps.
- Open Google Drive from your phone's app drawer. You will see a bunch of files that you and different applications may have uploaded to the drive.
- Tap the three-dot menu beside the file you want to delete.
- Scroll down to the bottom of the displayed options and tap Remove. The unwanted item will be removed to your Google Drive trash.
- Go back to the Google Drive app and tap the three-dot menu at the top left corner. Tap "Trash" from the menu that appears and you should see all the removed files.
- Selete the file you want to delete, then tap "Delete Forever."
Keep deleting unnecessary files until you have enough cloud storage space to accommodate your chat backup.

Way 2: Reset Network Settings
If LINE unable to backup chat history even when you have enough space in your phone and cloud, you must try resetting your network settings.
To do that, follow the steps mentioned below.
For Android users:
- Open your device's Settings application.
- Go to General management > Reset Options.
- On this page, you should see an option saying "Reset Network Settings" — select it.
Tap "Reset Settings" and then "Reset". Your network settings will be reset.

For iPhone users:
- Go to Settings> General> Transfer or Reset iPhone.
- Tap Reset at the bottom of this page and then select "Reset Network Settings" from the pop-up menu.
Tap Reset Network Settings to confirm the reset.

You could also try backing up your chat history with a different network connection.
Way 3: Restart Your Device and LINE
Restarting your device and the LINE application may eliminate small, system-level bugs that could be stopping your backups.
Androiod users can press and hold the power button and the volume up button simultaneously until you see the "Options" menu, then select "Restart".
As for iPhone users, press and release Volume Up button first, and do the same for the Volume Down button. Then Press and hold the Side button until the screen goes black and the apple logo displays on the screen. Lastly, press and hold the volume button down and the side button buttons until the power off slider appears.
After you've force stopped the application, open the LINE app and the backup issue should be fixed now.
Way 4: Update LINE to the Latest Version
If you cannot backup LINE chat history even after following the above-mentioned steps, update your application to the latest version. To do that, follow the steps below.
- Open Google Play Store/App Store on your device.
- Tap your profile picture on the top-right corner, then select "My Apps".
- On this page, tap Check for updates.
- If an update appears for the LINE application, tap "Update" to install it .
Way 5: Back up LINE Chat History with iCareFone for LINE [Free]
If you still cannot backup LINE chat though all the ways mentioned above have been tried, then Tenorshare iCareFone for LINE will get your back.
This amazing tool can easily backup and restore LINE chats data on PC without iCloud or Google Drive. The best thing is that it’s a free tool to back up LINE. In addition, it is also an amazing tool to transfer LINE chats between Android and iPhone.
Download and install Tenorshare iCareFone for LINE, then launch the application and select “Backup” from the left menu.

Connect your phone to the computer using a USB cable, followed by clicking "Back up now". The backup process will begin immediately.

A progress bar will appear indicating your backup's progress. It will take a few minutes for the process to complete.

Once the backup process is complete, you will get the following interface. That's it! Your LINE chats have been backed up successfully!

You can click on “View Backup” to view/restore/export the backup data.

Conclusion
The issue where users are unable to backup chat history LINE could be pretty annoying and hard to troubleshoot. However, this article explains everything you need to know about the issue.
If nothing works, Tenorshare iCareFone for LINE could be your last and best resort. This easy-to-use tool can help you backup and restore your chat histories from LINE.
Speak Your Mind
Leave a Comment
Create your review for Tenorshare articles

iCareFone Transfer
No.1 Solution for WhatsApp Transfer, Backup & Restore
Fast & Secure Transfer