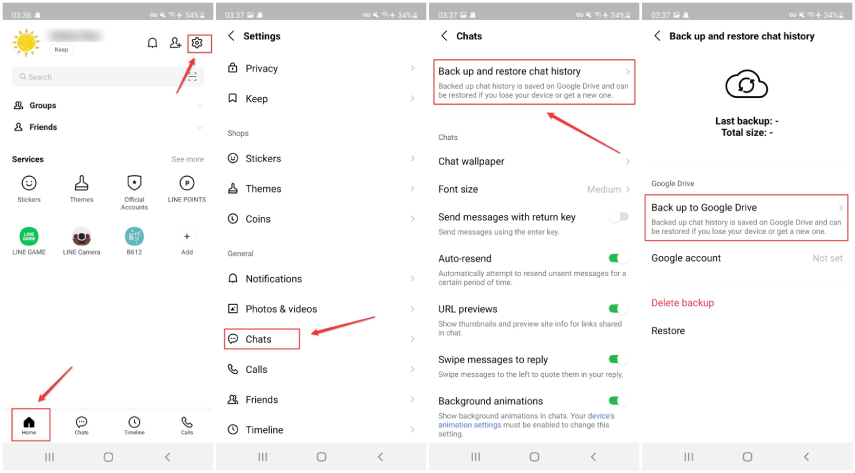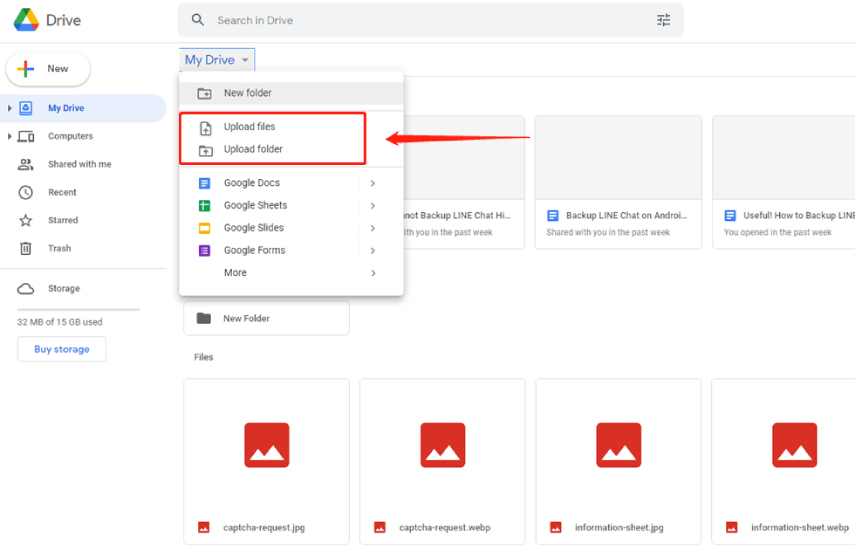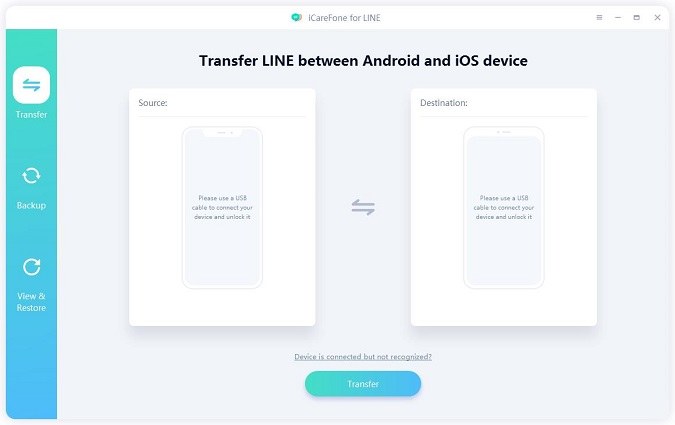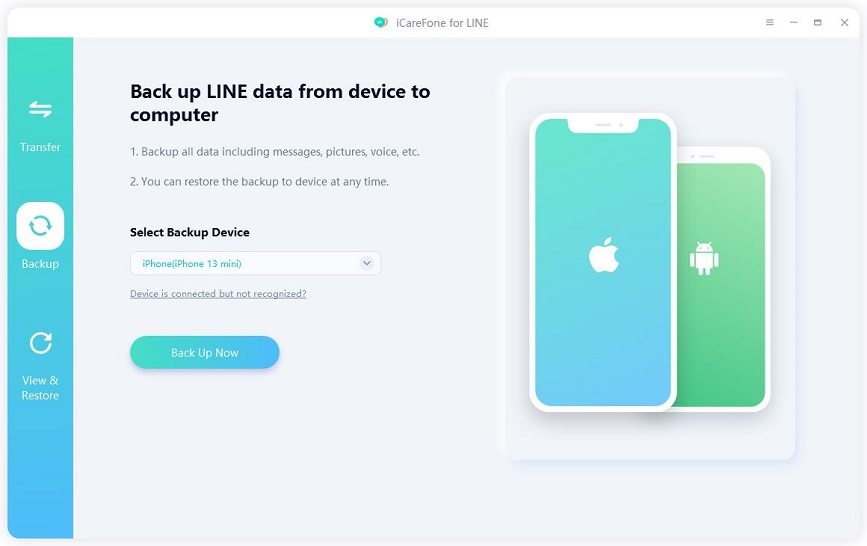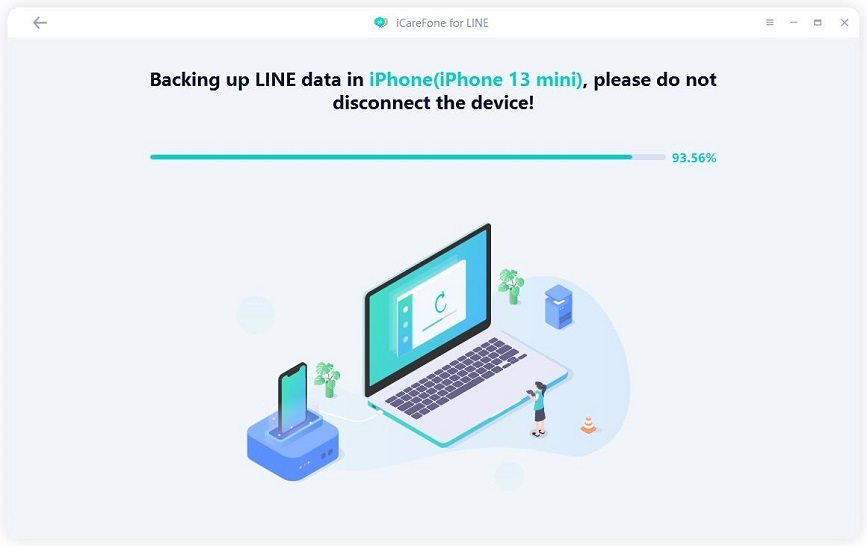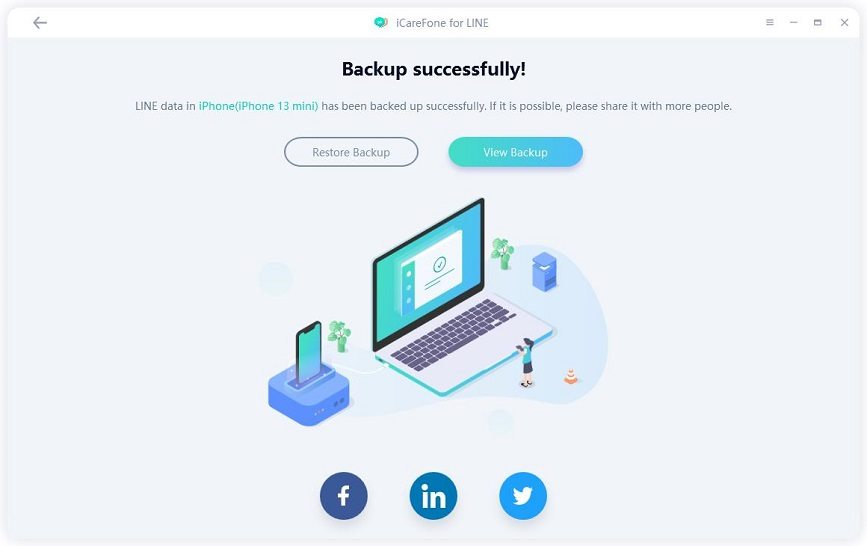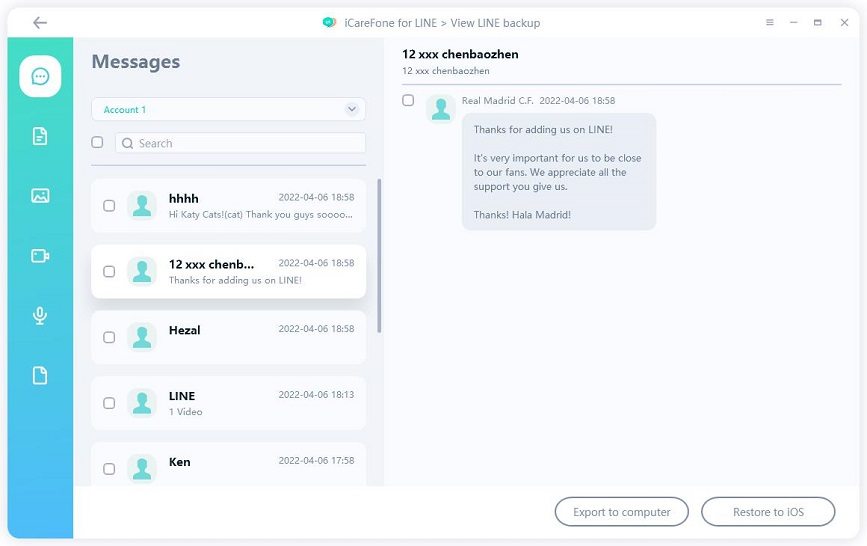How to Backup LINE Chat on Android/iPhone/PC? (4 Solutions)
Instant messaging apps have made our lives easier. Depending on where you live, iMessage, WhatsApp, or LINE could be your go-to messaging solution. If you're a diehard LINE user, you know it could be frustrating to figure out how to take a line chat backup.
This article answers the popular question, "How to backup LINE chat?" Read on and you will find out everything you need to know on line chat backup.
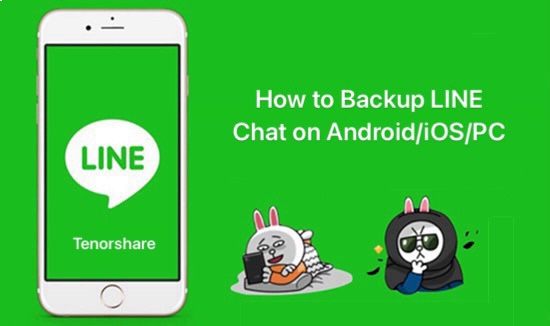
- Part 1: Backup LINE Chat History on Android (via Google Drive)
- Part 2: Backup LINE Chat History on iPhone (via iCloud)
- Part 3: Backup LINE Chat from PC to Google Drive
- Part 4: Ultimate Way to Backup LINE Chat with LINE Backup Tool
Part 1: Backup LINE Chat History on Android (via Google Drive)
Here's the most obvious answer to how to backup all LINE chat history Android: through Google Drive.
Google Drive is the go-to backup solution of many apps on Android, simply because it's the native cloud storage solution on the platform. To back up your LINE chat history through this method, follow the below-mentioned steps.
- Make sure you have an active Google Drive account on your Android device. If you have a Google account associated with the device, then the Google Drive account should be active by default.
- Open the LINE app on your device and from the Home page, tap the Settings option in the upper right-hand corner.
- Select "Chats" under "General." From the Chats page, select "Backup and restore chat history."
- You should see an option labeled "Backup to Google Drive" — tap on it.
Your LINE chat history will begin uploading to the cloud. Wait for the process to complete.

Part 2: Backup LINE Chat History on iPhone (via iCloud)
If you're an iPhone user and wondering how to backup line chat on iPhone, look no further. Here are the steps you must follow to backup line chat on an iOS device.
- Make sure you have your Apple ID successfully set up on the iPhone. Plus, your iCloud Drive should have enough available space to accommodate new backups.
- Open the LINE application on your iPhone and tap on the "Settings" icon at the top right-hand corner.
- Tap on the "Chats" option and then select "Chat history backup" from the menu that comes.
- At this point, you should see an option saying "Back up now", tap it. Please make sure your iPhone is connected to a WiFi or the cellular data is on.
Your chat history will begin uploading to the cloud. Wait for the process to complete and you're done.

At this point, your chat history has been backed up to iCloud Drive successfully.
Part 3: Backup LINE Chat from PC to Google Drive
If you use LINE on your Windows computer and wondering how to backup LINE chat history on PC — this part has got you covered.
Making a backup on a PC is as easy as backing up on other devices, so don't panic. Follow the below-mentioned steps to successfully backup LINE chat history.
Way 1: Via Google Drive Website
- Open the LINE application and export your chats in plain text format.
- Open Google Drive on your web browser, i.e., Google Chrome, Safari, or Edge.
- Make sure you have an active Google account logged into the drive and there's enough storage space remaining.
- Now, you can either select to backup a single text file, or upload an entire folder where all your chat files are located.
- Click "Upload" and select to upload a file or an entire folder.
The chat history will begin uploading to the cloud. Wait for the process to complete.

After the uploading is complete, your LINE chats have been successfully backed up into the cloud.
Way 2: Via Google Drive Folder
- Download and install the Google Drive for Desktop on your PC.
- Extract your LINE chat backup in plain text formatting by going to the LINE app settings.
- Copy the backup file and paste it into the new Google Drive folder that appeared in your "My PC" section of File Explorer.
Wait for the upload to complete.

After the upload is complete, you're good to go.
Part 4: Ultimate Way to Backup LINE Chat with LINE Backup Tool
The ultimate way to backup LINE chat is through Tenorshare iCareFone for LINE. It supports backing up LINE chats to pc for free and you can view/restore the backup data whenever you want. This tool can also be used to transfer LINE chats between Android and iPhone.
Simply put, Tenorshare iCareFone for LINE is the perfect answer to your question "How do I backup LINE chat history on my computer?"
Follow the below-mentioned steps to backup LINE chats through your Windows PC or MAC.
Download and install Tenorshare iCareFone for LINE by clicking the download icon above. Once installed. Launch it and connect your device to the computer.

Now choose “Backup” from the left menu. Make sure that the program has detected your device and click on “Back Up Now”.

Wait for the process to complete. The time is up to your LINE data size.

Within several seconds, iCareFone for LINE will successfully back up your LINE data.

Then you can view/restore/export the backup data whenever you want!

Conclusion
There you have it — these are all the methods you can use to backup LINE chat. Although all of these methods may work well in specific cases, using Tenorshare iCareFone for LINE is the best tool for the purpose.
Not only can it back up your LINE chat history, but it can also help you out with other messaging apps.
Speak Your Mind
Leave a Comment
Create your review for Tenorshare articles

iCareFone Transfer
No.1 Solution for WhatsApp Transfer, Backup & Restore
Fast & Secure Transfer