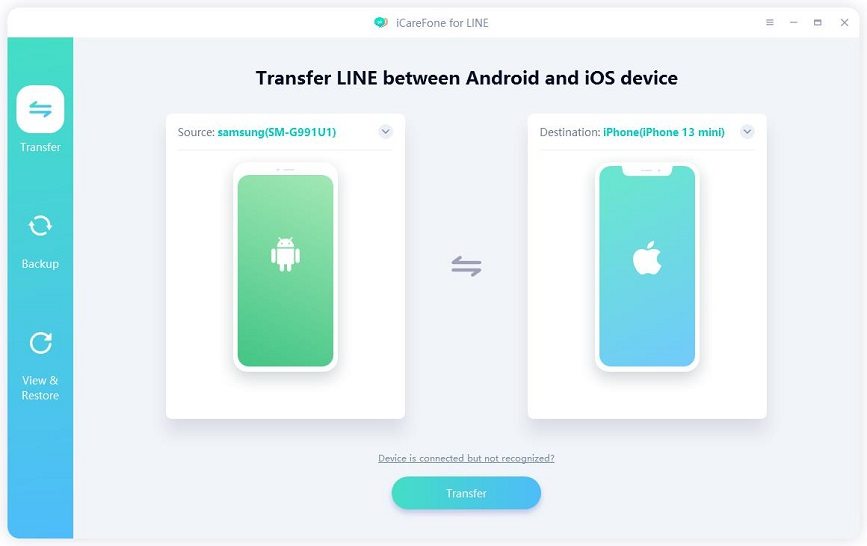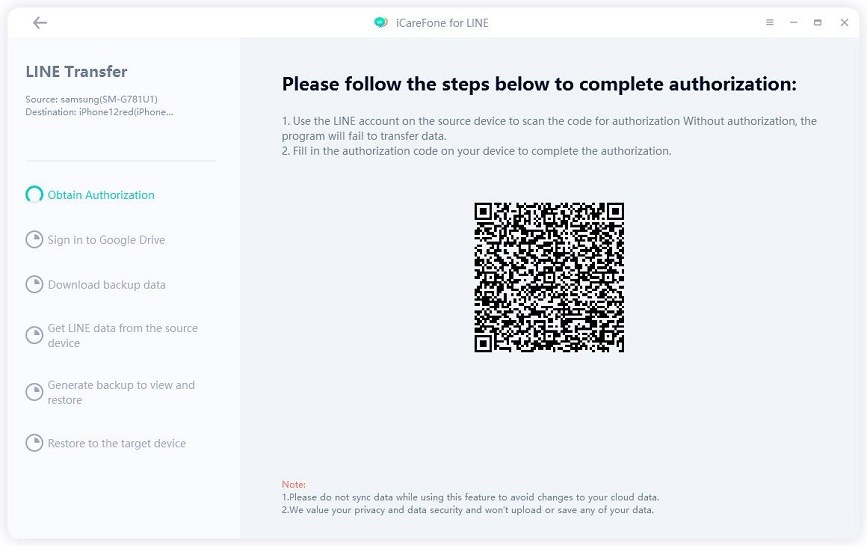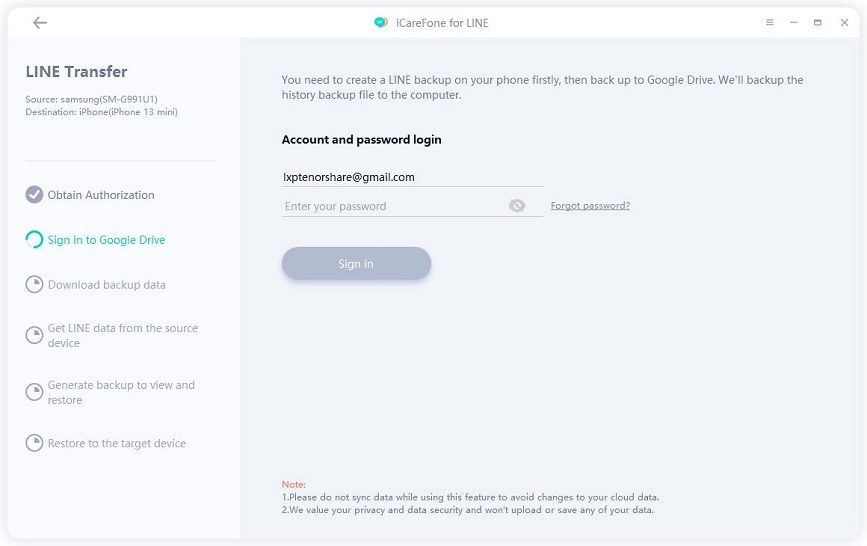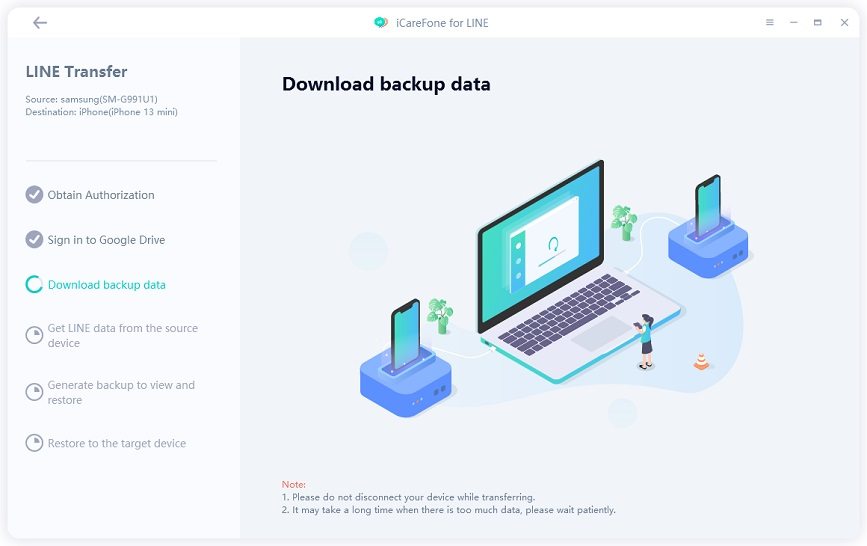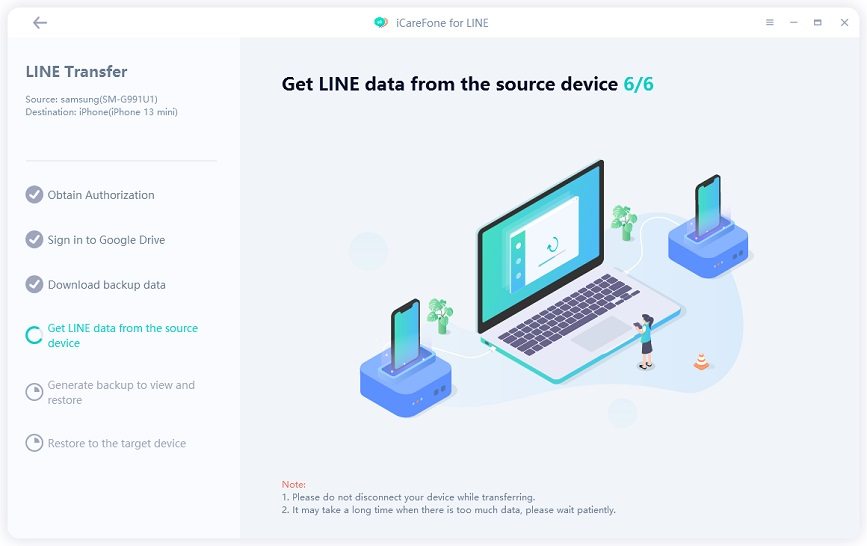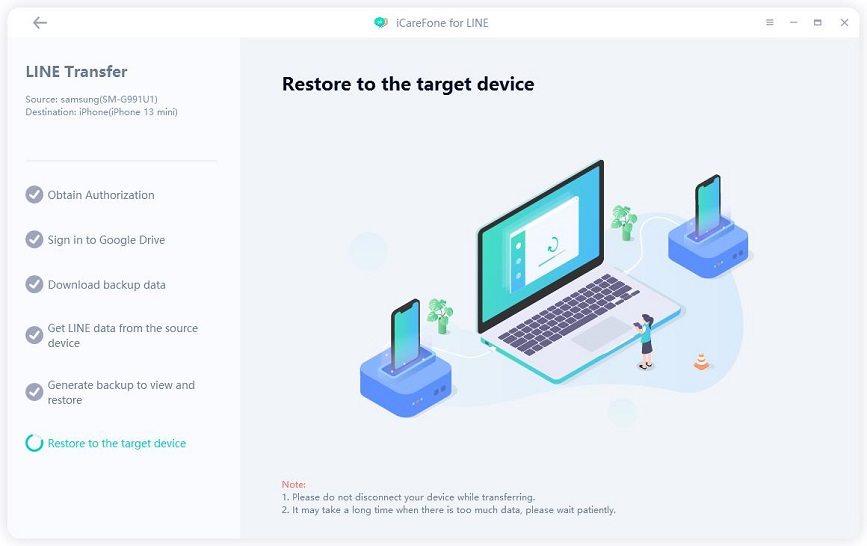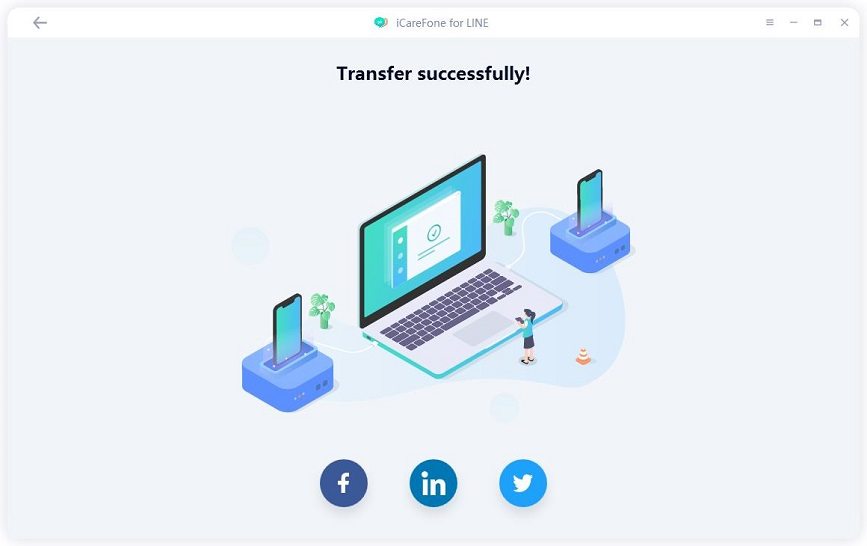Line Scheduled Message: Steps To Send Scheduled Message
As a LINE user you might question: Can we send line scheduled messages? No! line is not able to send scheduled message. But don’t worry, there are other ways to send scheduled message on Android and iPhone.

- How to Schedule Message If Line Scheduled Message Not Working
- How To Send Scheduled Message On Android
- How To Send Scheduled Message On iOS
- Bonus Tip: How To Transfer LINE Data to New Phone
How to Schedule Message If Line Scheduled Message Not Working
Line app has introduced an important new feature "Events" to your chats to make it easy for you to schedule your important memories. This feature allows you to create a calendar in each chat separately to share important events.
Here are the steps to use the "Event" feature on Line:
Tap on "Events" and go-ahead to create your event.

Set start and end dates and times. Enable RSVP Request to keep track of attendee.

Set reminders according to your choice. Click Done on the top right of the screen. The event is created and will be posted in the chat.

How To Send Scheduled Message On Android
Google has introduced this feature for your convenience to android devices recently. But how to send scheduled message on android? There are several apps for this purpose like SMS scheduler, Do It Later, SMS organizer, Pulse, The Google Messages Apps, Samsung Messages if you have Samsung and Scheduled app, etc.
1. Steps to Send Scheduled Message on Samsung Smartphones
If you are a Samsung smartphone user, you don't need to install any app from the app store. Rather you can use Samsung Messages to schedule message line.
- Open your Samsung Messages app and write a text message in the typing area but don’t send it.
- Many options are present below. Choose the "Schedule message" option.
- Then set the desired time and date when you need to send the message and click “Done”.
Now tap the Send button. Then the text will be sent at the scheduled time.

2. Steps to Send Scheduled Message in Android Messages
Usually, the step of sending scheduled message in android is the same as the method above. If your android device is not able to do so in in-built Message feature, there are also some third-party apps available for android with which you can schedule messages. The steps to send scheduled message in android messages using Google messages are as follows:
- Start messages and type to write a text message but no need to send at this time.
- Click and hold the send button and a pop-up “Schedule send” will appear.
- Click “Pick date and time” and set the required time and date of sending.
Then click Send button. A small clock icon will appear on the text making it a scheduled message.

How To Send Scheduled Message On iOS
If you are an iPhone user and want to use the line scheduled message feature, you need to install some third-party apps such as the "Scheduled app" for the reason that iPhone doesn't have any innate feature in iMessage to schedule messages. But the feature of sending scheduled message on this app is not for free.
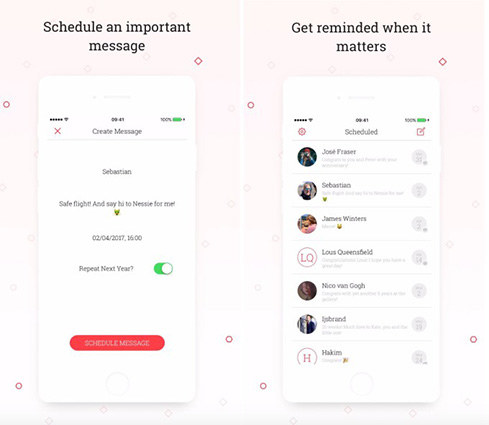
Bonus Tip: How To Transfer LINE Data to New Phone
Purchased a new phone and want to know how to transfer LINE chat history? Try iCareFone for LINE. It's a useful app to transfer LINE chats data from Android to iPhone, iPhone to iPhone, Android to Android or iPhone to Android.
Moreover, you can also use it to back up your important LINE chats data(photos, videos, emojis, audio, documents, etc.) to PC. And next time, you can view this backup and restore it to your device. Here's a user guide on how to use iCareFone for aLINE to transfer Android LINE chats to iPhone:
Download and launch this app on your computer. Then connect your Android phone and iPhone to the computer. Choose "Transfer" from its main interface

Now authorize LINE account by following the on-screen instructions.

Then sign in to your Google Drive account and download the LINE data.


iCareFone for LINE will start getting LINE data from the source device automatically. Wait patiently for the process to complete.

The program is transferring LINE data from the source device to the target device.

-
Within minutes, the process will be completed successfully. After that, your iPhone will restart automatically. Then log in to LINE account on your iPhone and check if the data has been transferred successfully.

Here's a video guide:
Conclusion
Though LINE is not able to send scheduled message now, there are many methods introduced above to send scheduled message on Android/iPhone. It is worth giving it a try if you don’t have too much energy to remember a lot of special days. And if you want to learn more about backing up LINE, there is also an ultimate guide for you to back up LINE PC to Google Drive.
Speak Your Mind
Leave a Comment
Create your review for Tenorshare articles

iCareFone for LINE
Best LINE Data Transfer for Android & iOS
Fast & Secure Transfer