then write your review
iCareFone Transfer - No.1 Solution for WhatsApp Transfer
Transfer, Backup & Restore WhatsApp without Reset in Clicks
Transfe WhatsApp without Reset
Easily Transfer WhatsApp without Reset
LINE is a popular instant messaging apps used widely across different countries of the world. However, many users find it difficult to back up their LINE chat history to Google Drive. As Google Drive is one of the most-used cloud solutions in the world, users want to store all their backups on it.
In this article, we discuss how to backup LINE PC to Google Drive. Plus, we also discuss how you can backup your LINE chats from Android and iOS to Google Drive. So, sit tight and read on.
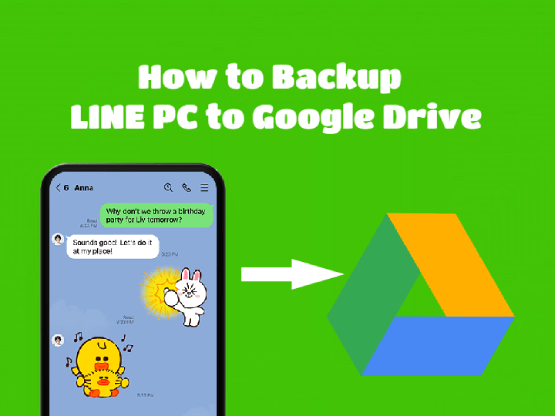
The method to backup LINE PC to Google Drive is comparatively more complex when compared to Android backups. That’s because there’s no option to upload to Google Drive within the LINE desktop application. However, there are two easy-to-follow methods you can use to backup LINE to Google Drive.
When you have the backup file or text file, follow any of the two methods mentioned below.
The first method you can use is through the Google Drive website. Navigate to the official Google Drive web app on your web browser. Then follow the steps mentioned below.
Depending on the size of your backup file, the upload process can take a varying amount of time. Wait for the process to complete.
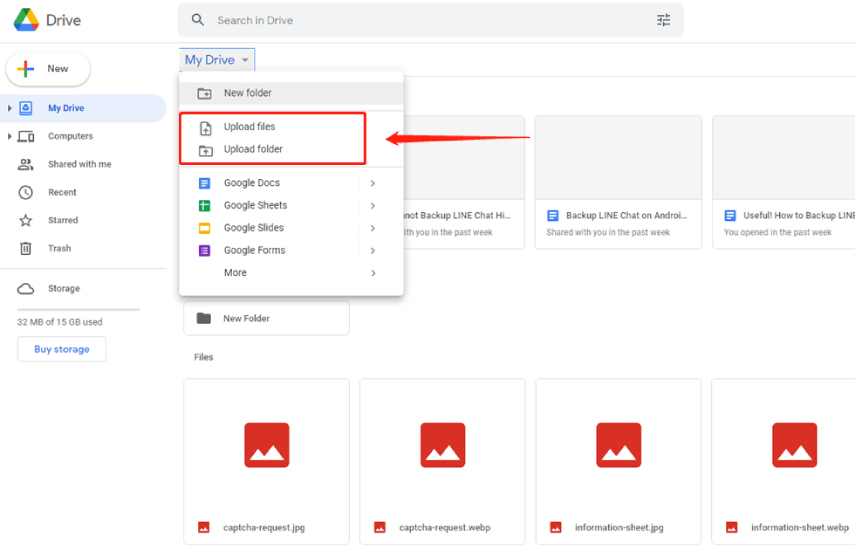
After the upload is complete, you're good to go.
The second method you can use to backup LINE PC to Google Drive is through the Google Drive desktop application. Follow the steps mentioned below to do it.
Wait for the upload to complete. You will see a checkmark next to the file name when the upload is done.

Your backup file has been uploaded to Google Drive successfully.
Backing up your LINE chats from Android to Google Drive is pretty easy. It’s a quick, few-step process you can complete in a couple of minutes.
Just follow the below-mentioned steps and you’re good to go.
Your chat history will begin uploading to Google Drive automatically. Wait for the process to complete.
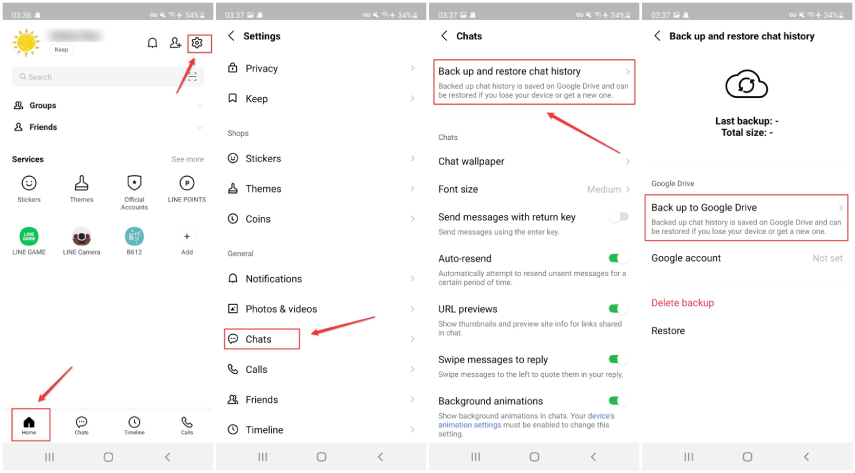
When the upload is complete, your chat history is successfully backed up to Google Drive.
Google Drive is not the clouds storage solution on iPhones and other Apple devices. Hence, there's no direct way to backup LINE chat iPhone to Google Drive.
However, lucky for you, Tenorshare iCareFone for LINE is a great tool for this purpose. Not only can it back up and restore chats for LINE, but it can also transfer line chats between Android and iPhone. Using this handy tool, you can backup LINE chat on PC(free to use) to Goole Drive from your iPhone, with utmost ease.
Here's how it works.
Download and install Tenorshare iCareFone for LINE by clicking the button above.
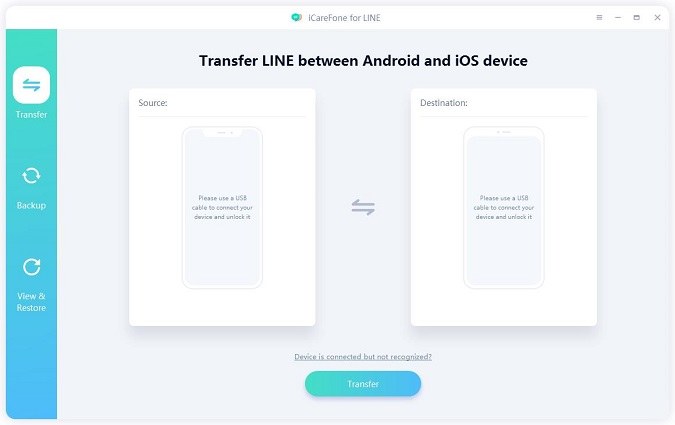
Launch iCareFone for LINE. Select “Backup” and connect your iPhone to the computer. Now check your device information and click on “Back Up Now”.
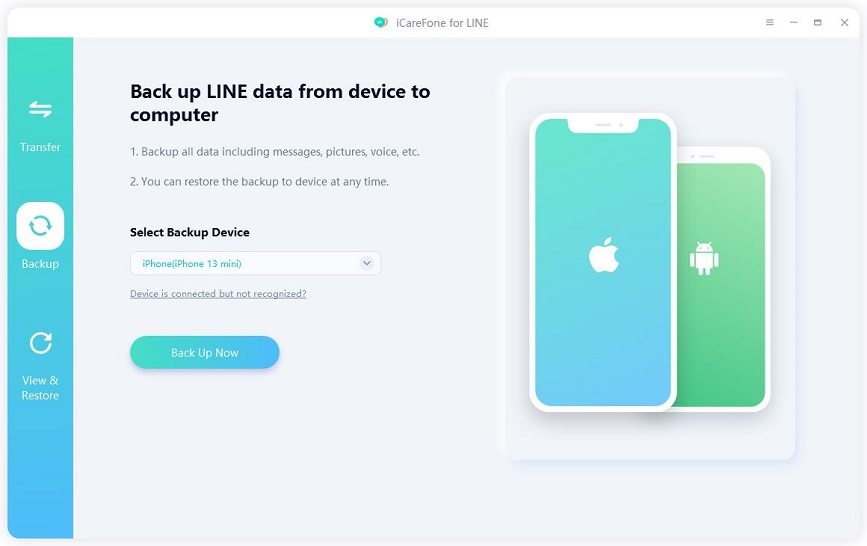
Now iCareFone for LINE is backing up your LINE data.
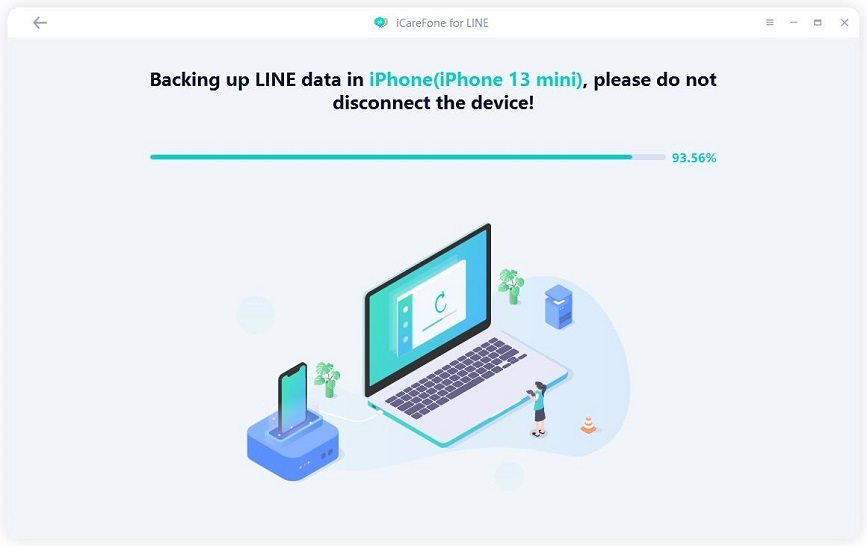
Within several seconds, the backup will be completed successfully. Now select “View Backup”.
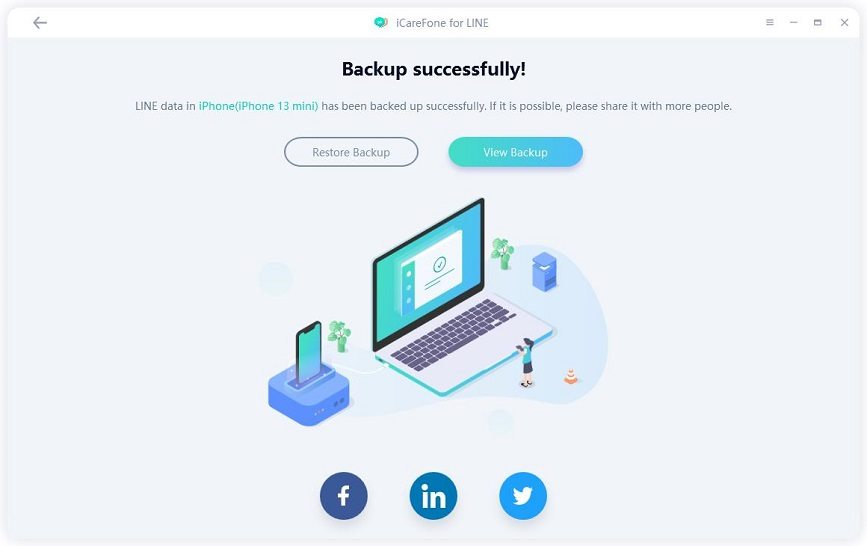
You will see the backup data. Now we need to select all the data and click on “Export to computer”.
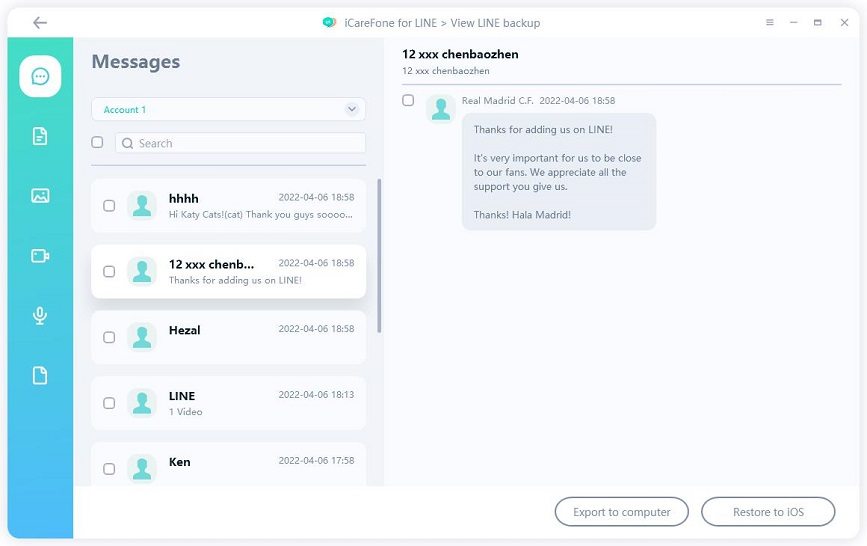
Now choose a folder to store this backup file and click on “OK”.
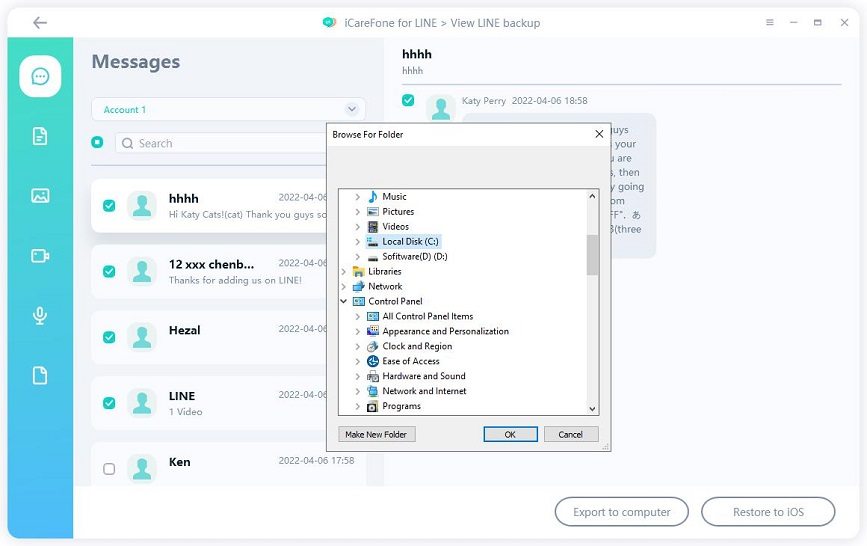
Now open the Google Drive application in your browser. Select to upload a new folder to Google Drive.

Select the LINE backup file generated by Tenorshare iCareFone for LINE, and wait for the upload to complete. Alternatively, you can also use the Google Drive for Desktop application if it’s installed on your PC.
At this point, your LINE chats have been successfully backed up to Google Drive.

There you go. These are the up-to-date methods you can use to back up LINE PC to Google Drive with ease. If you'd like to avoid the hassles of manually uploading, downloading, and restoring files, simply use Tenorshare iCareFone for LINE to backup LINE chat from PC and you won't regret it.
then write your review
Leave a Comment
Create your review for Tenorshare articles

No.1 Solution for WhatsApp Transfer, Backup & Restore
Fast & Secure Transfer
By Jenefey Aaron
2025-09-25 / LINE Tips