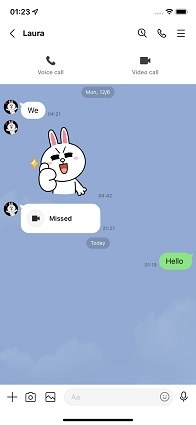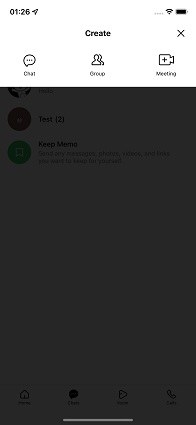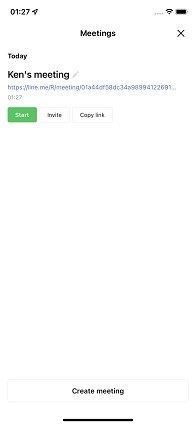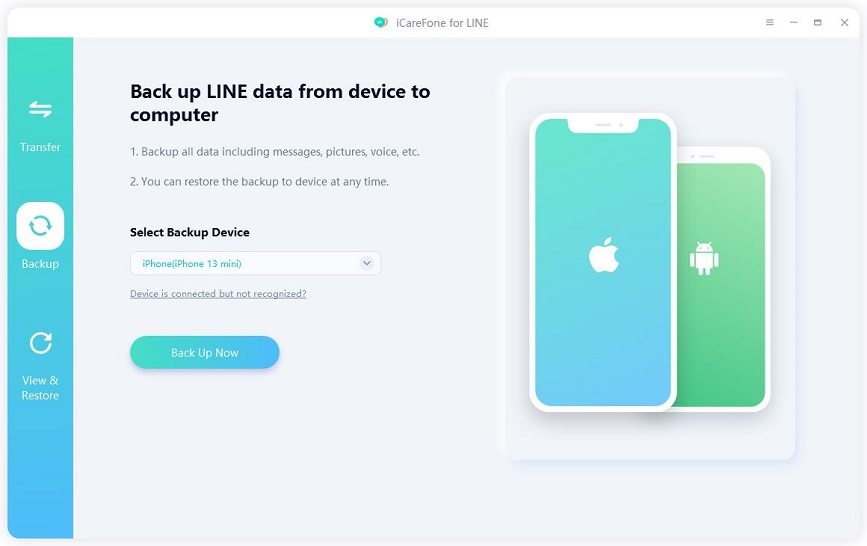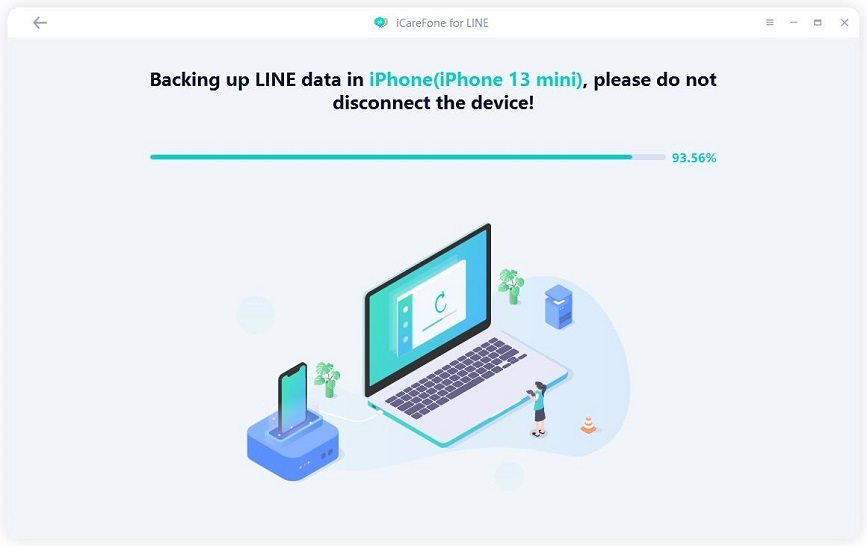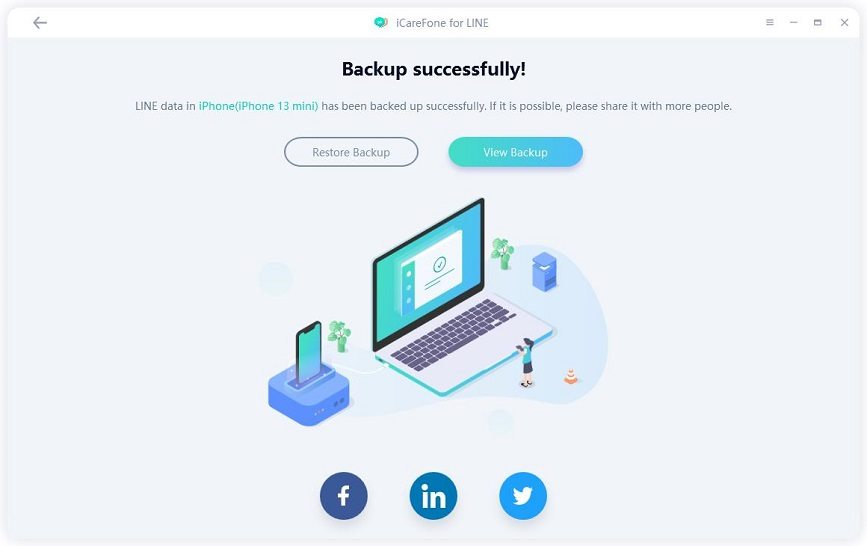Everything You Need to Learn about LINE Video Calling
Video calling is a popular way to communicate with your loved ones these days. LINE is one of the popular instant messaging apps that supports LINE video calling. However, this platform may feel a bit confusing to some users, as the video calling feature might be a bit complex for novice users.
If you’re having a hard time understanding the video calling feature, this article has got you covered. Here’s everything you need to know about it.
- Part 1: How to Make LINE Video Calling
- Part 2: Tips and Tricks about LINE Video Calling
- Extra Tip: How to Backup LINE Chat History to Computer without Google Drive
Part 1: How to Make LINE Video Calling
If you can’t figure out how to start a video chat LINE — here’s how.
1. Make LINE Video Calling on Phone
If you’re looking to start a LINE video chat on your iPhone or Android smartphone, here are the steps you must follow.
- If you haven’t already, install the LINE messenger app on your smartphone. To do that, open the App Store if you’re using an iPhone, or Google Play Store if you’re on an Android smartphone. Search for the LINE app and install it when you find it.
- Open the LINE app and sign in to your account. If you don’t have an account, create one with your phone number.
- Open the Chats and tap the person that you want to start a video call with.
- Press the phone icon at the top right corner of the chat.
Two options will appear on the screen, one for audio call and one for video. Select “Video Call” and the call will be initiated instantly.

2. Make LINE Group Video Call
If you want to start a LINE group video call, follow the steps mentioned below.
- Install the LINE app on your iPhone or Android smartphone using the guidance provided in the previous section. Open the LINE app and navigate to a group chat where you’d like to start a LINE video conference.
Tap the phone icon at the top right corner, then select “Video Call” from the menu that appears. The group video chat will start immediately.

You can also create a LINE video meeting that will let you invite people that are not in a chat group.
- Tap Chats and then tap camcorder icon from the upper right.
Then tap create meeting and LINE will create a link address for you.

You can send this link to your metting members. Everyone who received your link will be able to join the meeting.

- By the Way, if you want to remove someone from the meeting, tap “Participants” > select the person you want to remove, then tap “Remove”.
3. Make LINE Video Call on PC
Starting a LINE video call on PC is as simple as it gets. To do that, follow the below-mentioned steps.
- To do a video call LINE PC, you must have the LINE for PC app installed on your computer. Download the app if you haven’t already.
- Open the LINE app and click “Friends” from the main interface.
- Then right-click the friend you need to call.
- Then select “Voice Call”.
Part 2: Tips and Tricks about LINE Video Calling
Here are some of the most popular tips about LINE app video calls.
1. What should you do before making line video calling?
Before you start a video call on LINE, you must check to see whether your internet connection is stable. To do that, simply go to an internet speed test website and check your network’s latency and speed. Furthermore, if you’re on Android, make sure the LINE app has all the necessary permissions.
2. What's the LINE group video call maximum?
If you’re wondering what’s the LINE group video call maximum, i.e., how many people can join a LINE meeting at the same time — it’s 200. The LINE group call limit is 200, which means you can chat with up to 200 people at the same time.
3. How to Block LINE Video Calling?
If you’re receiving an unwanted or fake LINE video call from someone, you may want to block them. To do that, open the chat of the person you want to block. Tap More, then select “Block”.
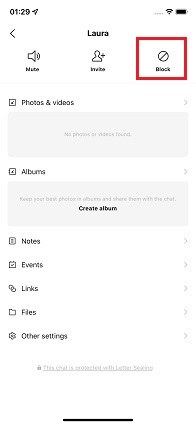
4. Is LINE video calling free?
Yes, LINE video calling is free. However, you do need an active internet connection to make LINE video calls.
Extra Tip: How to Backup LINE Chat History to Computer without Google Drive
If you’re fond of LINE video calling, there’s a good chance that you use LINE for chatting too. If that’s the case, then you know how tricky it could be to backup your LINE chat history.
However, Tenorshare iCareFone for LINE has got you covered. With this tool, you can back up your chat histories(images and stickers included) and view/restore them at any time. Besides, iCareFone for LINE can transfer LINE data between iOS and Android devices.
To back up your LINE chat history using Tenorshare iCareFone for LINE, follow the steps.
Download and install Tenorshare iCareFone for LINE by clicking the buttons above. Then open it and connect your device to the computer. On the main interface, select Backup.
Tap “Back Up Now” and the process will begin immediately.

Wait for the process to complete. All your WhatsApp Data will be backed up successfully.


Conclusion
LINE video calling is popular in many countries across the globe. However, first-time users may find it tricky to initialize a video call from different platforms. This article gives you all the pieces of info you need to get started with LINE video calling.
Speak Your Mind
Leave a Comment
Create your review for Tenorshare articles

iCareFone for LINE
Best LINE Data Transfer for Android & iOS
Fast & Secure Transfer