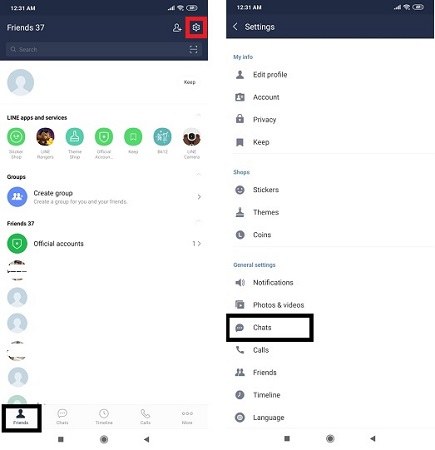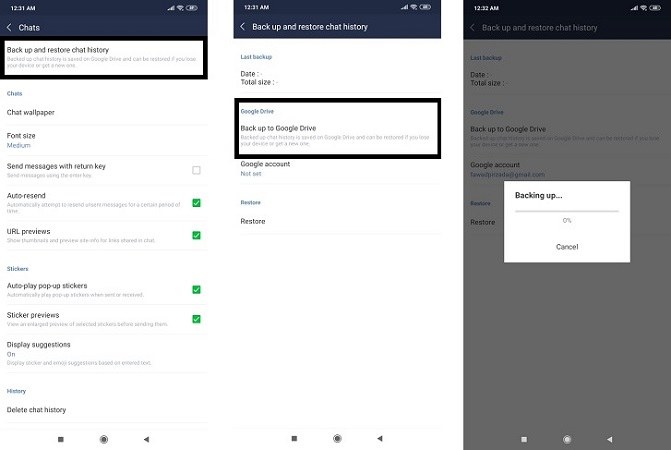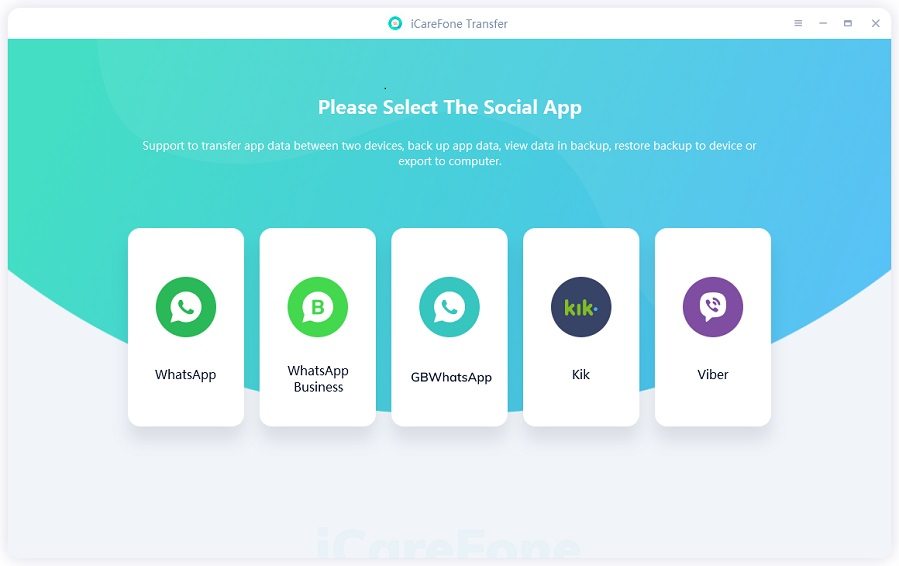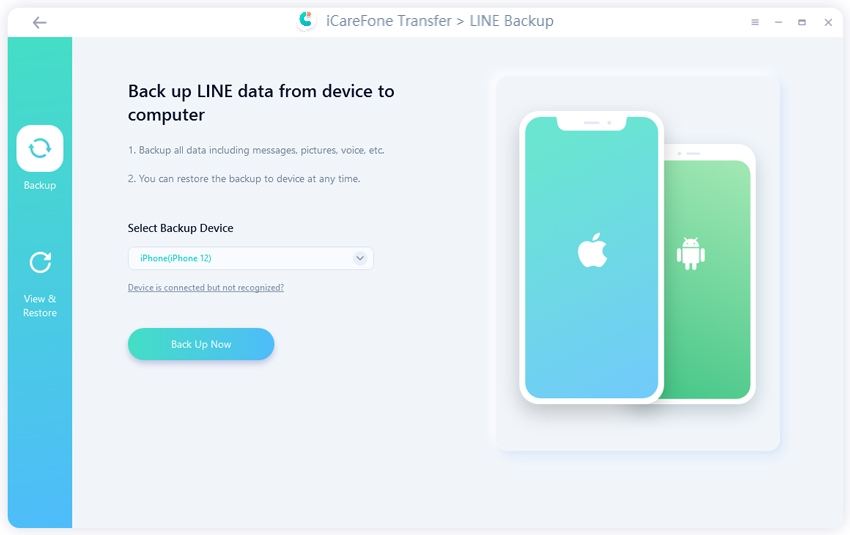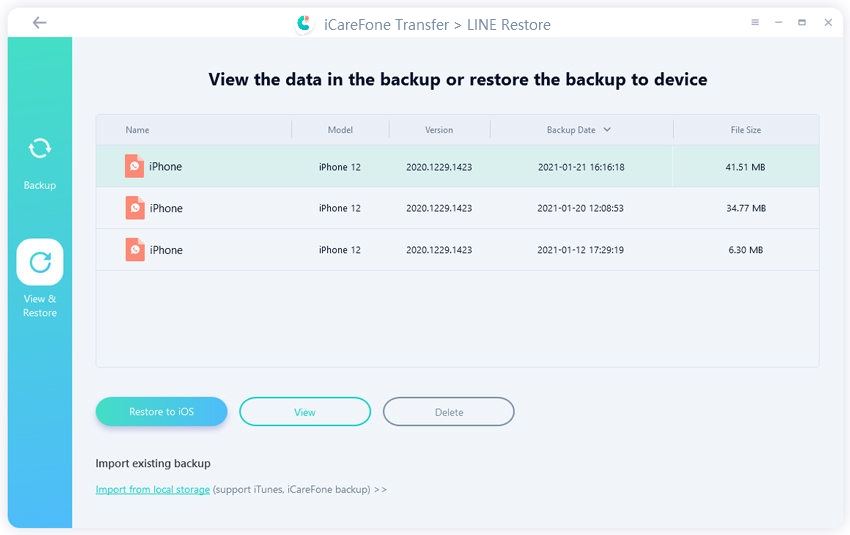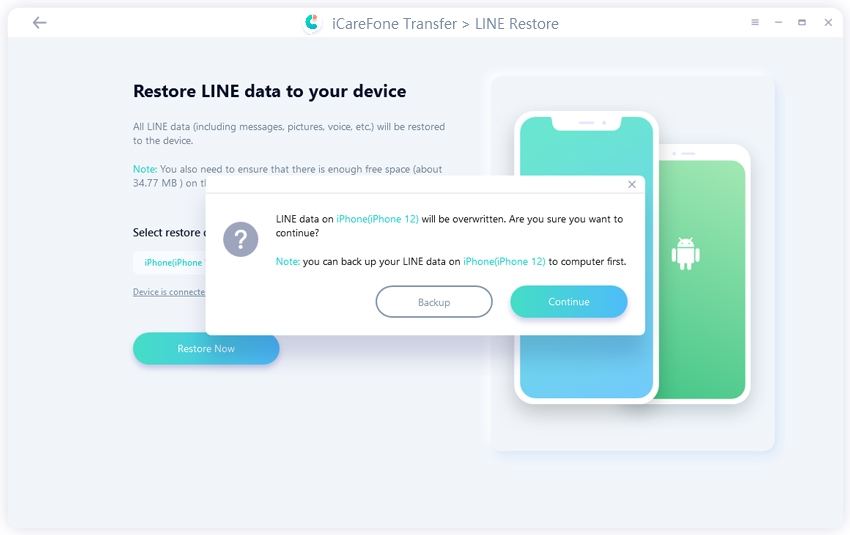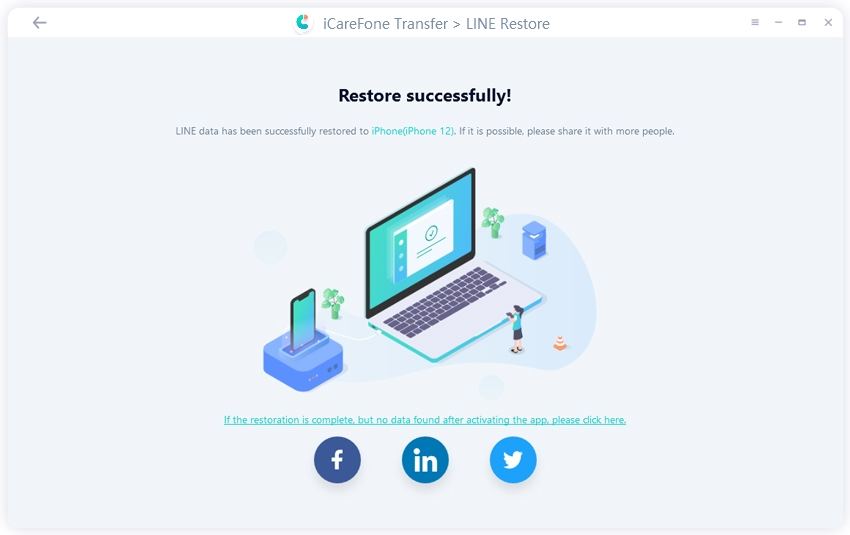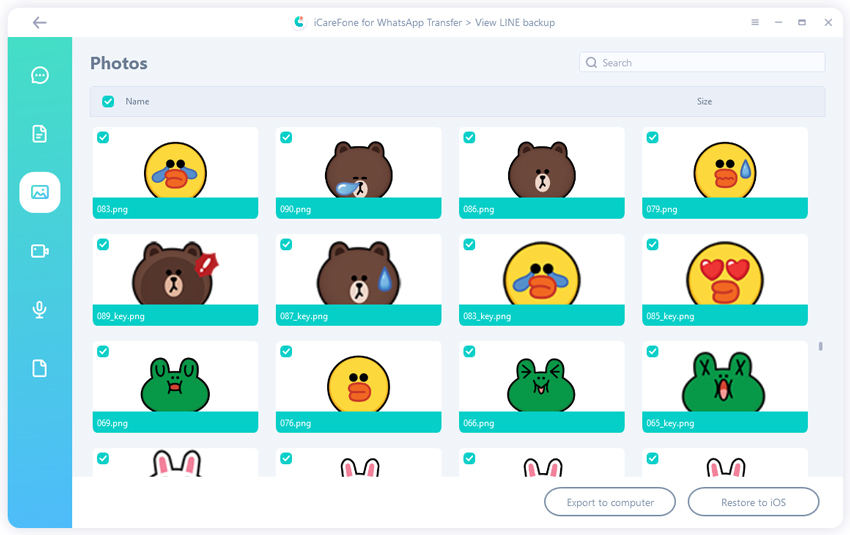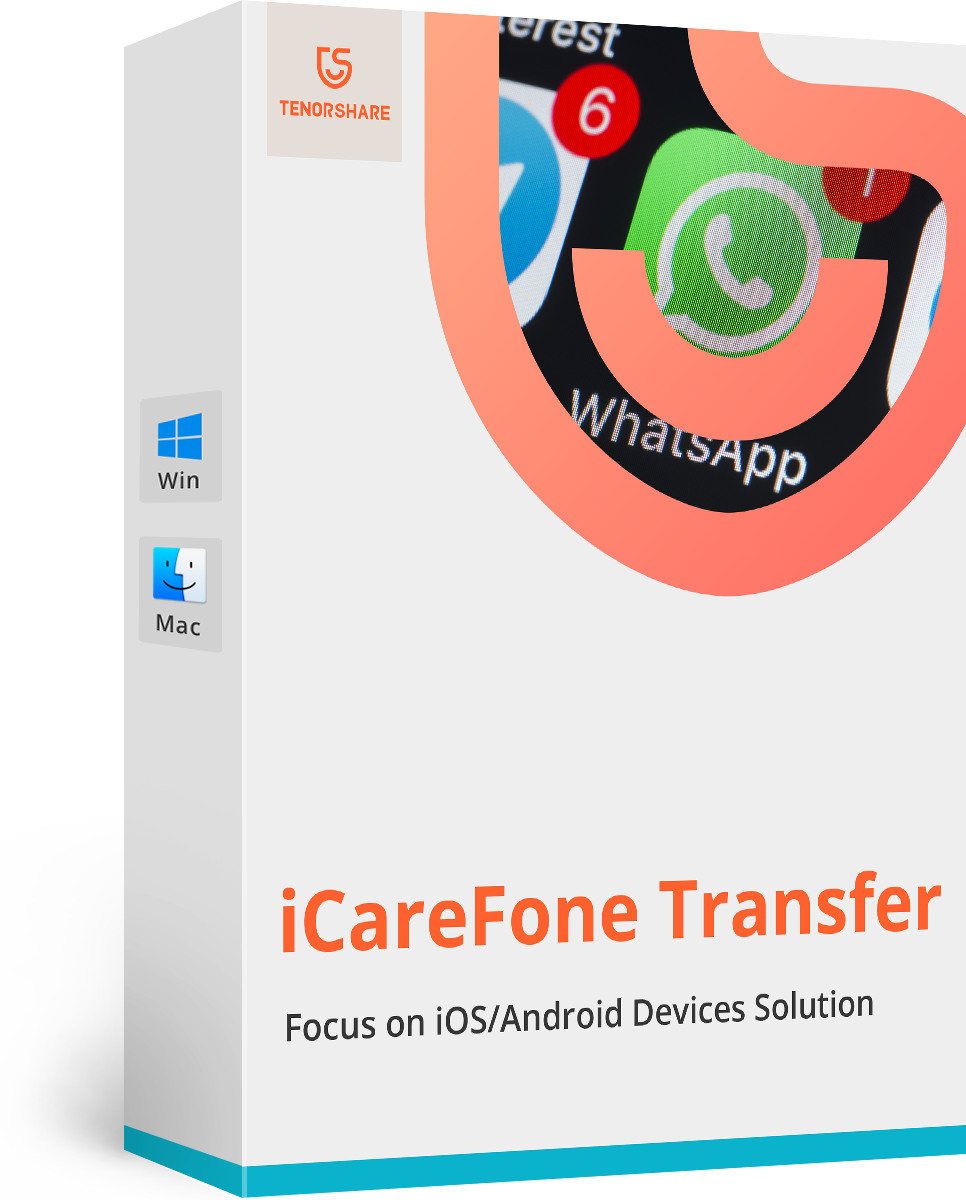How to Send and Save LINE Voice Message
LINE voice messages are a fun way to interact with your friends, saving you the effort of typing the details, especially when we are unwilling or inconvenient to type, voice messages are exactly what we want. We will now go through the procedure of sending, sharing, saving and restoring LINE voice message. Let's start!
- Part 1: How to Send LINE Voice Message
- Part 2: How to Share LINE Voice Message
- Part 3: How to Save LINE Voice Message (3 Ways)
- Part 4: How to Restore LINE Messages to iPhone
Part 1: How to Send LINE Voice Message
First and most basic, we should know how to send a LINE Voice message, which is very easy.
- Open LINE app and go to the chat you want to send voice messages to.
- Now, Tap and hold the button that looks like a microphone on the right of the text field and record your words.
- Release the button once you are done and the message will be sent immediately.
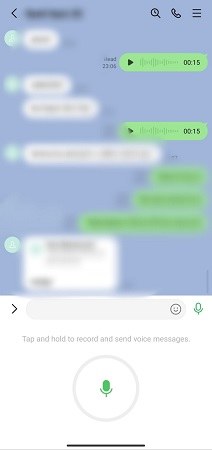
Part 2: How to Share LINE Voice Message
If you want to share the same LINE voice message you had sent to one of your friends, all you need to do is:
- Press and hold the message you want to share.
- Find and tap a share icon under the message, and select your desired friend and done.
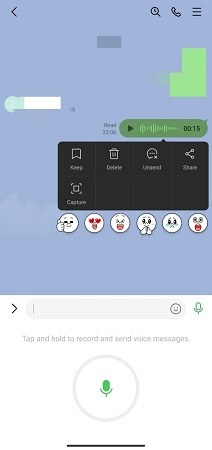
Part 3: How to Save LINE Voice Message (3 Ways)
You might have received a LINE voice from your loved ones, or had a voice message explaining something important to a friend, so you want to save those LINE voice messages, which is perfectly reasonable. Here we introduce 3 ways for you to save LINE voice message.
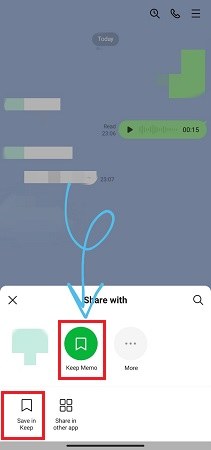
1. Save LINE Voice Message to Keep
Keep or Keep Memo is like a digital diary within the LINE app, that allows you to save and manage stuff like voice messages, photos and videos for yourself. To save LINE voice messages to Keep:
- Select and hold a voice message you want to save. Tap on the share button below.
Then select Keep Memo or Keep. Done. Your voice message has been saved to the keep, which can be accessed from the home tab.

- Open Keep Memo, and you can also can also save them to Keep. Just press and hold the selected LINE voice message, and from the options that pop up, tap on Keep.
2. Backup LINE Voice Message from LINE App
Backing up not only the LINE voice, but also other chats of your friends is always a good thing to do. Whenever you delete the LINE app from your phone or change a new phone, you can restore the backup and find the previous chat history. And LINE app itself can help backup it to Google Drive. (Only back chat history, no images or stickers.)
Open LINE app and tap on the Settings button on the top right corner. Then tap Chats.

Choose Back up and restore chat history > Back up to Google Drive. And your chats will now be backed up.

- To restore, in the same place, choose Restore.
3. Save LINE Voice Message with iCareFone Transfer (iOS Only)
Tenorshare iCareFone Transfer can also help if you want to save LINE voice message. It is a software mainly made for backing up, restoring and transfer social app data like WhatsApp and LINE on your PC. Follow the steps given below and your precious messages will be saved.
Download and install iCareFone Transfer on your PC or Mac. Lauch it and click on LINE option.

Connect iPhone to it via using USB cable and select the model of your iPhone. Click on "Back Up Now".

Wait for some time. When the following screen appears before you, it means your Line app data including Line voice messages have been saved on this software successfully.

Part 4: How to Restore LINE Messages to iPhone
And then this part will introduce how to view and restore the LINE chat with Tenorshare iCareFone Transfer. The backup will be saved on the software for viewing whenever you want. And if you want restore it, you can directly restore to iPhone or export to PC.
If you have a backup on iCareFone Transfer, click on the "View & Restore" and you will see it.

Select the backup. If you select "Restore to iOS" to restore the whole backup to iPhone, all the current lINE data will be overwritten by this backup.

Continue the process, and you will restore successfully in a few minutes.

Or you want to selectively restore the chat history. Click on View and choose the data.

Conclusion
This article can be summed up in two sentences: send and share LINE voice message to your friends; save them in your keep and backup the data with Tenorshare iCareFone Transfer so it cannot be accidentally lost.
- Transfer WhatsApp between Android and iPhone;
- Restore WhatsApp from Google Drive to iPhone;
- Backup WhatsApp iPhone to PC/Mac Freely & Easily;
- Supports 6000+ Android & iOS phone models, like iOS 26 & iPhone 16.
Speak Your Mind
Leave a Comment
Create your review for Tenorshare articles

iCareFone Transfer
No.1 Solution for WhatsApp Transfer, Backup & Restore
Fast & Secure Transfer