4 Questions to Help You Better Understand iTunes Backup
As an iOS device user, you may constantly deal with iTunes backup. To help you better understand and use iTunes backup, we summarized some of the most concerned questions about iTunes backup file in this post. Read on to get the details.
Q 1: What is iTunes Backup
iTunes can back up your settings, Messages, Camera Roll, documents, saved games, and other data. And you'll then have an iTunes backup file on your PC which can be restored to your iOS device later when you need. For instance, if you bought a new iPhone, you can then restore contacts, text messages and more from the iTunes backup of your old iPhone to the new one.
If you deleted important data on iPhone, iPad and iPod, you can restore from iTunes backup provided that you have backed up your Apple device before losing data. If the backup file doesn't contain the data you deleted, restoring from iTunes backup will not help you get back lost data. You could let iPhone Data Recovery to help you recover data directly from your iDevices in this case.
Note: iTunes backups do not contain content synced to the device, such as movies, music, podcasts, and apps.
Q 2: How to Backup iPhone, iPad and iPod
Apple allows its users to create iTunes backups of your iOS device when you:
- Sync with iTunes (disabled if you have iCloud backup turned on)
- Right-click (or Control-click) the iOS device in iTunes under Devices and choose Back Up
The steps below explain how to manually back up your iOS device using iTunes:
- 1. Download and install the latest version of iTunes on your computer.
- 2. Connect your iOS device to a computer.
- 3. Click the File menu and select Devices > Back up.
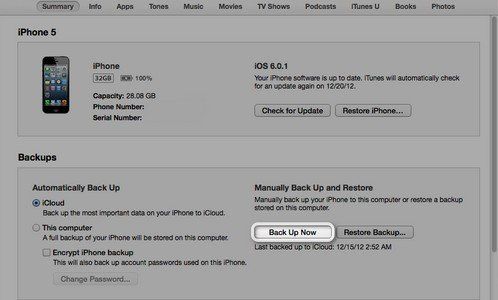
Q 3: Where is iTunes Backup Location
The iTunes backup location differs for different operating systems. If you are interested in iTunes backup for your iOS devices and want to see how it looks like, you can follow the iTunes backup location we listed below to have a look.
| Mac | ~/Library/Application Support/MobileSync/Backup/ |
|---|---|
| Windows 8/7/Vista | C:\Users\username\AppData\Roaming\Apple Computer\MobileSync\Backup |
| Windows XP | C:\Documents and Settings\user\Application Data\Apple Computer\MobileSync\Bckup |
Knowing the location of iTunes backup file is important, especially when you're about to change to another OS. You can find the backup and copy it to your new OS for future use.
Q 4: How to Restore from iTunes Backup
To restore from iTunes backup, you can click the File menu and select Devices > Restore from Back up.
Or you can do the follwing
- 1. Open the iOS device's Summary tab. There are two ways to access this:
- 2. Click the device button in the upper right corner. (If viewing the iTunes Store, click the Library button in the upper right corner. The device button will then be visible.)
- 3. Click the Restore Backup button.
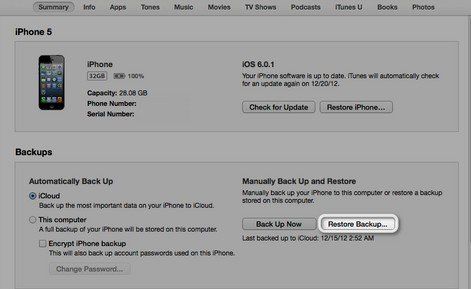
If an iOS device is protected with a passcode, iTunes prompts you to enter the passcode when you connect to your computer and want to restore from backup. Once you successfully enter the passcode, iTunes will recognize that device as authorized. Without the passcode you'll not be able to restore from iTunes backup.
iTunes won't transfer music to iPhone? You can check this link for possible solutions.


Speak Your Mind
Leave a Comment
Create your review for Tenorshare articles





