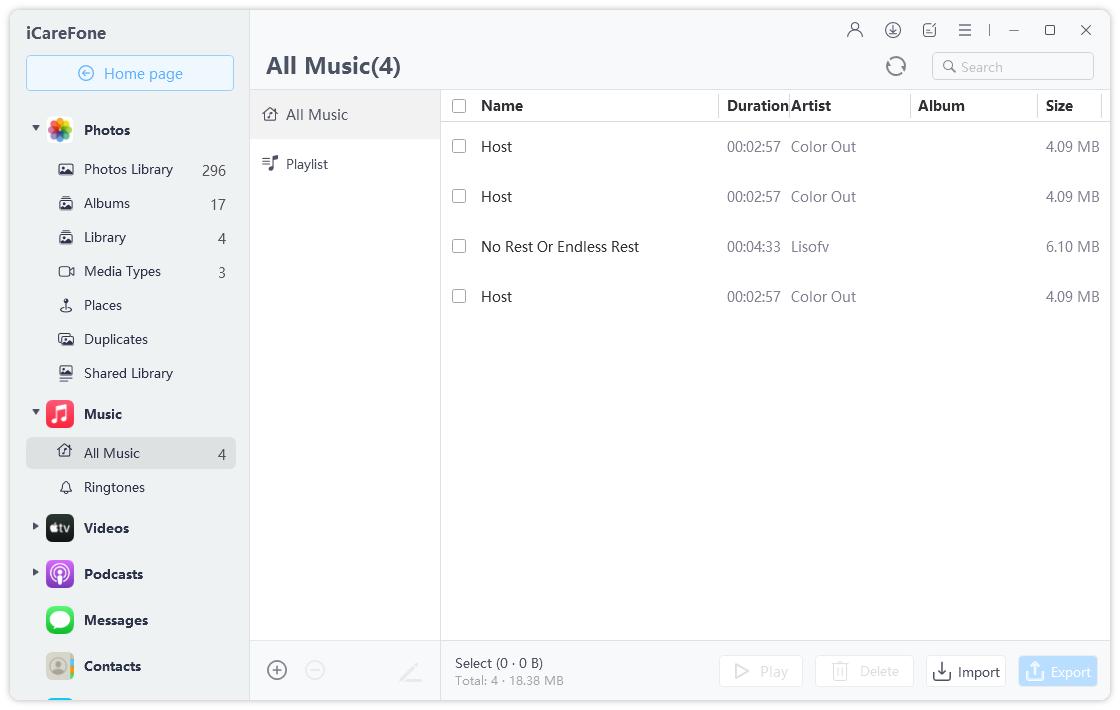How to Use Apple Music Playlists on iTunes
Like music, but cannot log into YouTube? Apple music can save you. Apple has signed contracts with millions of music providers to secure the supply of music for global users. So you can easily get your loved music through Apple Music. However, many of you may not know how to use Apple Music playlists on iTunes. No worries, we will show you.
- Part 1. How to Locate Your Apple Music Playlists on iTunes
- Part 2. How to Add and Delete Apple Music Playlists
- Part 3. How to Organize your Apple Music Playlists
Part 1. How to Locate Your Apple Music Playlists on iTunes
Before you can open Apple Music playlists on iTunes, you need to sync the music on your devices with the same Apple account. Besides, it is available unless you have subscribed to Apple Music or iTunes Match.
- On iPhone & iPad, open Settings > Music and then toggle on Sync Library.
- On Mac, open Apple Music app, and go to Music > Preferences > General. Here turn on Sync Library.
- On PC, open iTunes for Windows, and go to Edit > Preferences > General. Here turn on iCloud Music Library.
Then you can locate your Apple Music playlists on iTunes in the following 3 tips.
1. Open up your iTunes and click on Music > For You, choose one and click the “Play” button, you can then enjoy the music you like. Or click the “Playlist” to see what you have saved in your iTunes music.
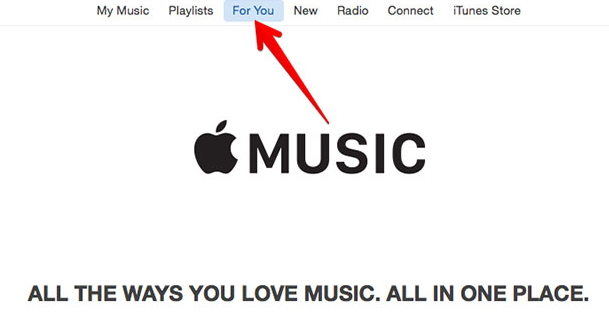
2. You can also click on “New” to see all the music Apple have collected for you, and click the “Play” button to listen to.
3. The last way is to use the search bar on the right corner, and type in “palylist”, then you can situate your Apple Music playlists.
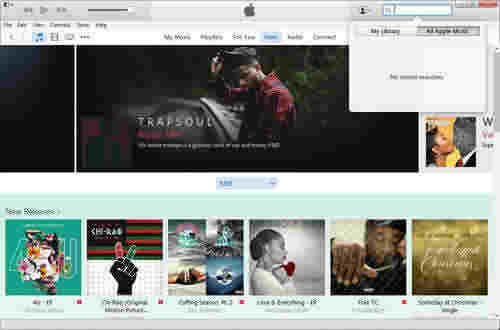
Part 2. How to Add and Delete Apple Music Playlists
Firstly, how to add an Apple Music Playlist? Find a playlist you want to add. Click on the Playlist name to open up its song list. Click the “+” icon or the alternative button (•••) next to the title of the playlist. Select Add to My Music.
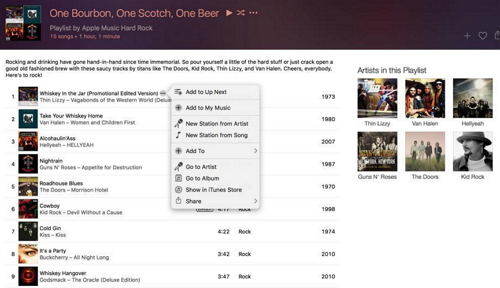
Then how to delete one if you do not want them any more? Click on “Playlists”, select the playlist under Apple Music Playlists you'd like to delete, select delete. Alternatively, you can also use the delete button in your computer after you have chosen the playlist.
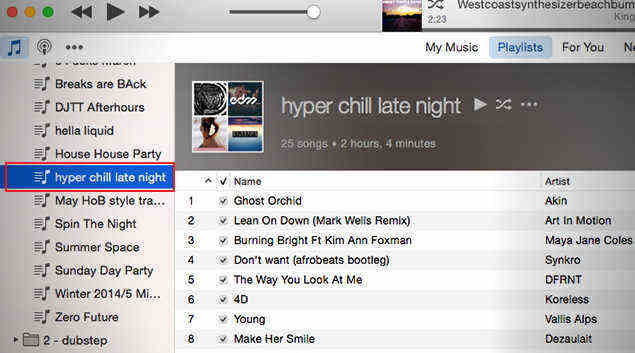
Part 3. How to Organize your Apple Music Playlists
Maybe you find that there are many duplicated songs you have downloaded or many songs you don't like anymore on your iPhone, and you want to organize them. Can you achieve that? Here we recommend you one software program, it is called Tenorshare iCareFone, which offers and easy and efficient solution for users who need to manage or transfer music or playlists from between iPhone / iPad and their computers.
Download iCareFone and let it run on your computer. Connect your iPhone to it with a USB cable. And click on Manage to start.

In a few seconds, your data on the iPhone will be displayed on the screen. Select Audio on the left panel.

- Then when you see all the downloaded songs on your iPhone, you can select and delete, import and export the music you want. It will be synced to your iPhone.
Conclusion
One advantage of Apple is that the same account can access the same data, such as music, on different devices. In this article, we introduce how to use Apple Music playlists in different situations. And we also mention how to organize your music on iPhone with Tenorshare iCareFone.
- Free backup everything you need on iPhone/iPad/iPod
- Transfer music, photos, videos, contacts, SMS without limitation
- Selectively restore files without erasing current data
- 1-Click to transfer photos from iPhone to PC/Mac
- Sopport the latest iOS 26 and iPhone 16
Speak Your Mind
Leave a Comment
Create your review for Tenorshare articles

Tenorshare iCareFone
Best Free iPhone Transfer & iOS Backup Tool
Easily, without iTunes