How to Check iTunes Purchase History and Extra Tips
"Hey there, I'm Jane. I'm looking for a way around how can I check my iTunes purchases? I'm not a tech savvy person, so any help is much appreciated."
Hello Jane. Thank you for reaching out to us, we're more than happy to help you and other people out there who're having hard time with the technicalities. Therefore, we have specifically drafted this post to help you with your query on how to check iTunes purchase history. In today's post we have enclosed top 3 ways about how to check iTunes purchase history on iPhone or on other devices in a hassle free manner. Let's explore them now!
- Solution1: Check iTunes purchases on iPhone/iPad
- Solution2: Check iTunes purchases history on Windows PC/Mac
- Solution3: How to check iTunes purchases without iTunes
- Extra Tips: How to Fix iTunes won't Show Purchase History
Solution1: Check iTunes purchases on iPhone/iPad
Well the very first solution that we brought for you is to check iTunes purchases is via your iPhone/iPad itself. You need not to worry if you have iPhone (any variant) or iPad (any variant), the tutorial on how to check iTunes purchases on all devices is same. Let's uncover the step by step process to check it.
Step 1 – Grab your iDevice and launch the iTunes Store app over your iDevice. Now, hit the Sign in button and login to your preferred Apple ID account from which you wish to check iTunes purchase history.
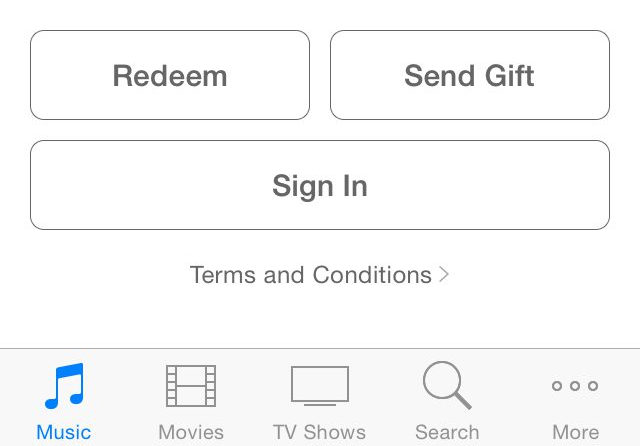
Step 2 – Soon after you login into the desired Apple ID, you need to hit on the 'More' option from the upcoming screen and then hit the 'Purchased' button. You'll then be redirected to a new screen where you need to opt for 'Music' out of the available options. Then, you'll get to see the list of iTunes purchases you've done. You can opt for 'Recent Purchases' or other filters like 'All' or 'Not on This iPhone' depending upon your requirements.
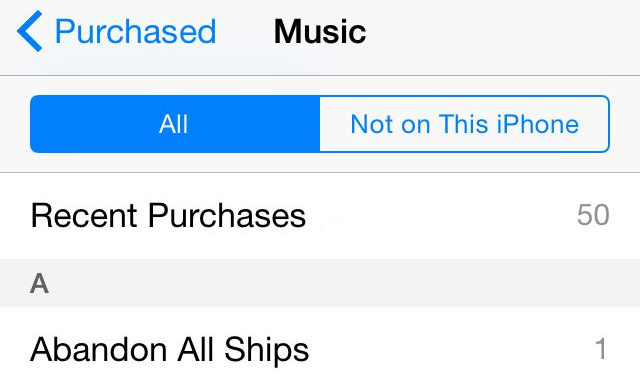
Solution2: Check iTunes purchases history on Windows PC/Mac
The next method that we are going to discuss about is checking iTunes purchases via a Windows PC or a Mac based computer. This method is the most effective way to check your iTunes purchases. This is because you can access the entire list of iTunes purchases using a desktop application of iTunes. Rest all other ways, display only a part of your iTunes purchases. Here's what you need to do.
Step 1 – Launch the iTunes desktop application over your computer, be it Mac or Windows. Make sure you are already signed in to the desired Apple ID from which you wish to access iTunes purchase history.
Step 2 – Next, you need to hit on the 'Account' tab available at the navigation bar at the top and then hit on the 'View My Account' option from the drop down menu.
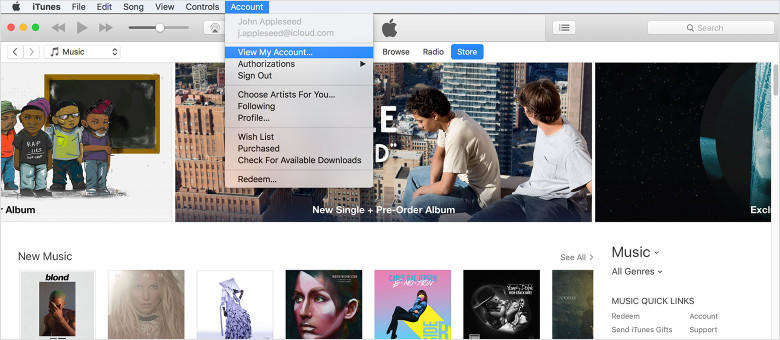
Step 3 – iTunes will then ask you to punch in your password to confirm your actions. Key in the correct credential and then you'll be redirected to the 'Account Information' page. Scroll the page down to the section where it says 'Purchase History' and hit on the 'See All' button to load the entire list.
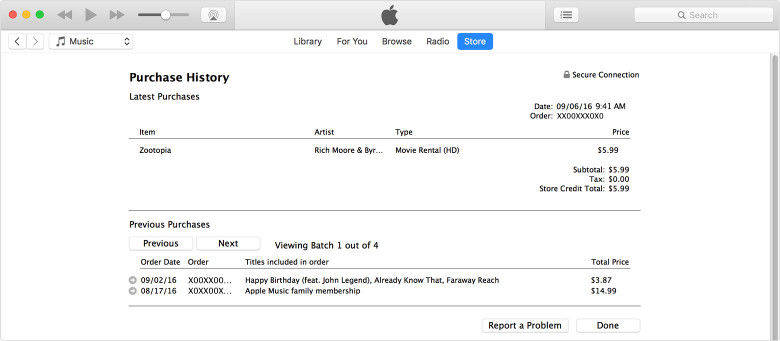
Solution3: How to check iTunes purchases without iTunes
Just in case you can't gain access to a computer and wish to check iTunes purchase history without iTunes, then this solution will certainly help you to serve the purpose.
Step 1 – Launch any browser on your device and then visit the official link – https://reportaproblem.apple.com
Step 2 – Next, you need to sign in to your Apple ID. Key in the correct credentials and that's it. You'll be brought up to the page that shows up your iTunes purchase history.
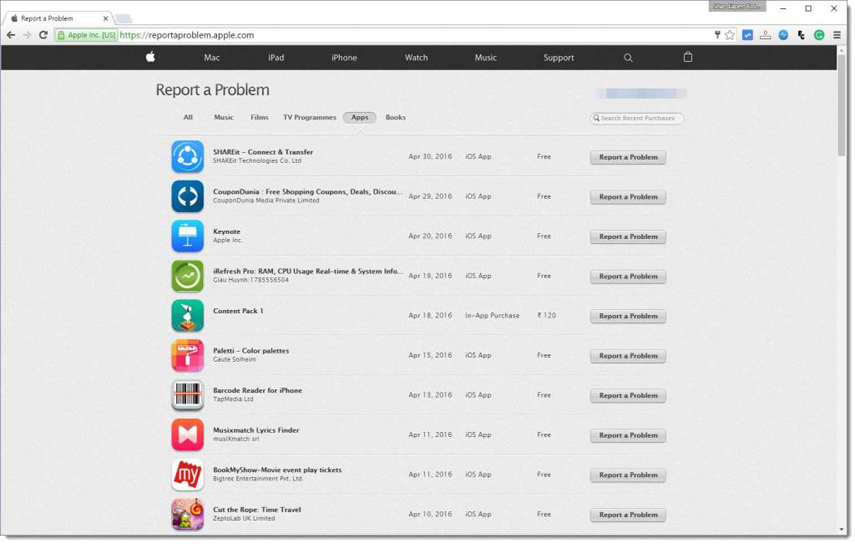
Extra Tips: How to Fix iTunes won't Show Purchase History
Users have also reported that at times they weren't able to gain access to iTunes Purchase History on iTunes application even when they have performed the steps correctly. Well, it is a known fact that iTunes errors can crop up anytime and you may have no clue why such error occurred. Just in case, if you are troubling with errors on iTunes, we would like to introduce a highly efficient and powerful tool, i.e. Tenorshare Tunescare, which can rule out almost all iTunes errors (be it iTunes Sync issues or any other) with just a matter of single click! With this mighty tool you not only can fix iTunes issues but you can also optimize the performance and efficiency of your iTunes application. So if your iTunes won't show purchase history, simply perform the below mentioned instructions and get your iTunes fixed within a faction of minutes.


Step 1 – Initiate the process by downloading and installing Tenorshare Tunescare on your computer. Now, from the home screen of the software, hit the 'Fix All iTunes Issues' bar and the software will then analyze all underlying problems with your iTunes.

Step 2 – From the next upcoming screen, the software will ask your confirmation to initiate the process of repairing all underlying issues with your iTunes. Hit on "Repair iTunes" and you're all sorted.
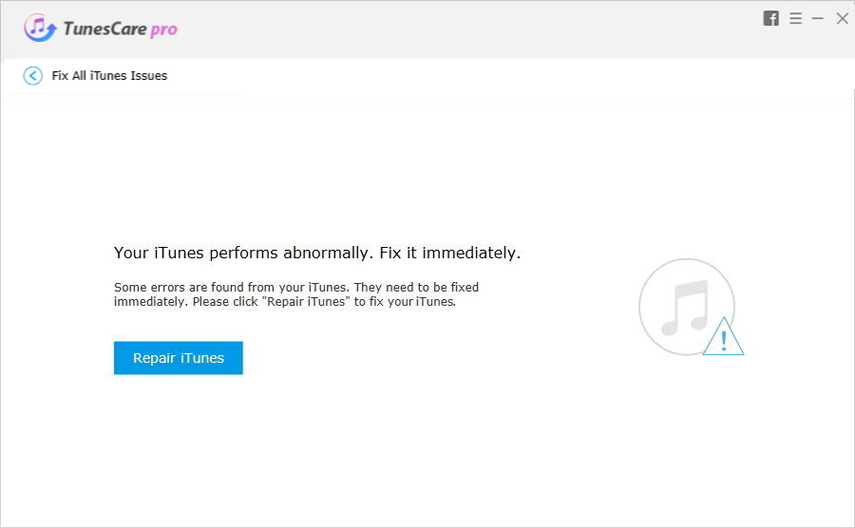
Step 3 – Allow the process to complete and within a short while your iTunes will be repaired successfully.
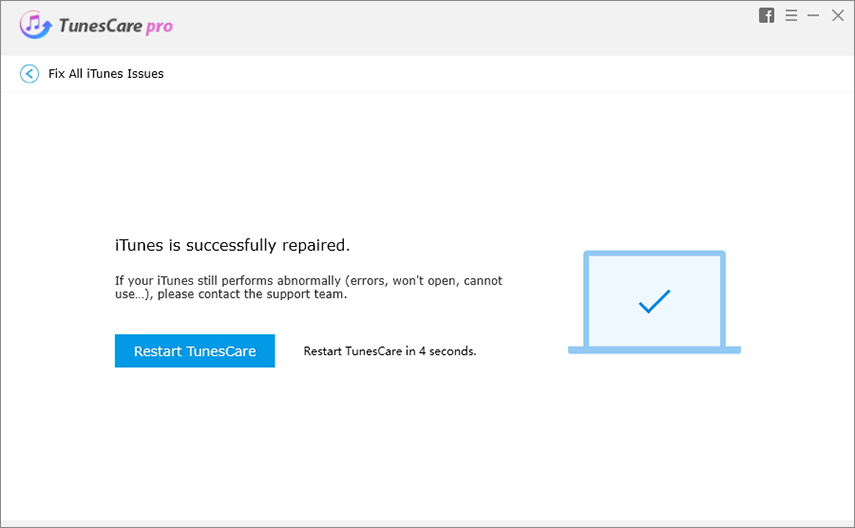


Conclusion
So these were the top 3 ways with which you can easily check your iTunes purchases and just in case you are stuck with any sort of iTunes errors, you now have the most effective way i.e. Tenorshare Tunescare to rule out any such error and get you work done without any hassle!
Speak Your Mind
Leave a Comment
Create your review for Tenorshare articles




