How to Solve iPad Won’t Connect To Wi-Fi
iPad not connecting to WiFi after iPadOS 16 update? Wireless connection is one of the basic functionality that can be offered by any handset manufacturer. And obviously, this feature is provided by Apple on its iPad models. But users are now complaining that their iPad won't connect to WiFi after update. Well, if you are one of the users that are facing this issue, then we have some solutions that can help you solve the issue. Before we move on to the solutions, we need you to do some basic checks if your iPad won't connect to Wifi.
Basic Troubleshooting Tips
Check Router: The router is the main device that helps you to offer the Wifi connection. If you think that your iPad not connecting to Wifi, then you can check if the router is working fine or not.
Move close to Router: Distance plays an important role in the Wifi connection. If you think that your iPad is not connecting to the Wifi, reduce the distance between your iPad and the router by moving close to the router.
Check your password: If the password of the Wifi network entered is incorrect, then you need to enter the correct password. Incorrect password will not allow you to connect to the Wifi network.
Make sure the Wi-Fi is running: With all the above things in place, you also need to check if the Wifi is operating or not. If there is no active Wifi, then it is as similar to not having one.
Remove case from iPad: if your iPad is protected with case covering, we recommend you to remove it. Case coverings sometimes might hinder the connection and lead to iPad Wifi not working.
How to Fix iPad Not Connecting to Wi-Fi?
After doing the basic checks, now is the time to have a look at some of the solutions if your iPad won't connect to Wifi after iPadOS/iOS 16 update.
- Solution 1: Reset iPad Network settings
- Solution 2: Restart Router
- Solution 3: Forget Network
- Solution 4: Force Restart iPad
- Solution 5: Turn Off Wi-Fi
- Solution 6: One Click to Fix iPad Wi-Fi Issues Due to System Error
- Solution 7: Update Router Firmware
- Solution 8: Buying a New Router
Solution 1: Reset iPad Network settings
The Wi-Fi connection of the iPad obviously comes under the Network Settings. Hence if iPad will not connect to Wi-Fi, you will need to reset the Network Settings. Resetting the network settings will reset personal hotspot, Wi-Fi networks, cellular settings as well as passwords and APN & VPN settings. All you need to do is follow the below steps to solve iPad slow Wi-Fi.
Navigate to Settings >> General >> Reset >> Reset Network Settings. That's it. You will now know why won't my iPad connect to Wi-Fi.
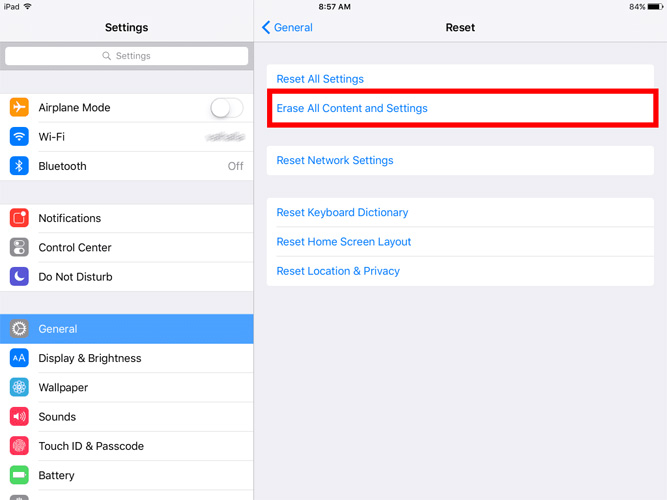
Solution 2: Restart Router
Restarting network is one of the basic things that you can perform if you are one of the users that are complaining: my iPad won't connect to Wifi. If your router is the main culprit and is the one that facing the issue, restarting the router is the ultimate solution. This will possible solve the solution and might offer you relief.
Solution 3: Forget Network
Sometimes, forgetting the network also plays an important role in solving "iPad connected to Wifi but no internet" issue. You can forget the Wifi and connect to the network again, which can solve this issue. Just go to Settings >> Wi-Fi >> [Network Name]. Select the Forget This Network option at the top.
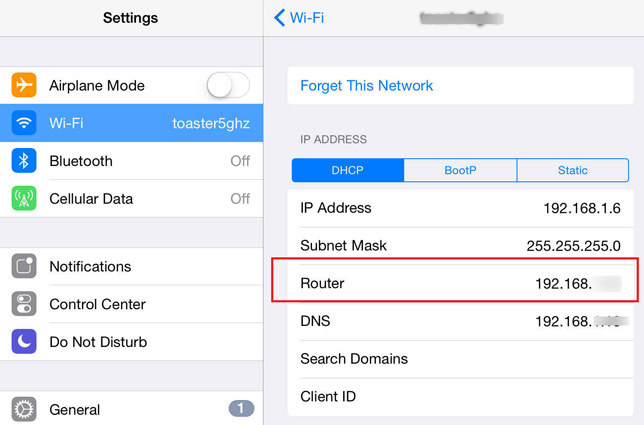
Solution 4: Force Restart iPad
As recommended for most of the issues that an iPad faces, force restarting the iPad is the solution that you can try here as well. All you need to do is follow the given below steps.
Step 1: Long press the Sleep button and the Home button of iPad for almost 8–10 seconds.
Step 2: Hold the combination till the screen will go off and the Apple logo appears on the screen.
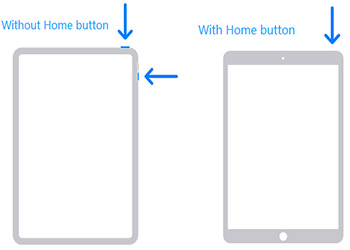
Solution 5: Turn Off Wi-Fi
Turning off Wi-Fi and then turning it on again can be helpful if your iPad cannot connect to Wi-Fi. You need to go to Setting >> Wi-Fi. Now, turn off the toggle for the Wifi option. Wait for some time and turn the switch on again. If you are using iOS 11 and later version, do not turn off the Wi-Fi from control panel. This will not turn off the Wi-Fi but will disconnect you from the current network.
Solution 6: One Click to Fix iPad Wi-Fi Issues Due to System Error
iPad won't connect to WiFi after upgrading to iPadOS? There should be a system error cause the Wi-Fi issue. Tenorshare ReiBoot is a software that can help you for sure if your iPad keeps disconnecting from Wifi due to system error with a single click. All you need to do is follow the given below steps to solve the Fix Wi-Fi Issues on iPad running iPadOS 16 or 15/14/13.
Step 1: Run the software once you have connected your device to the computer and click on "Repair Operating system" option. Next, click "Start Repair" option.
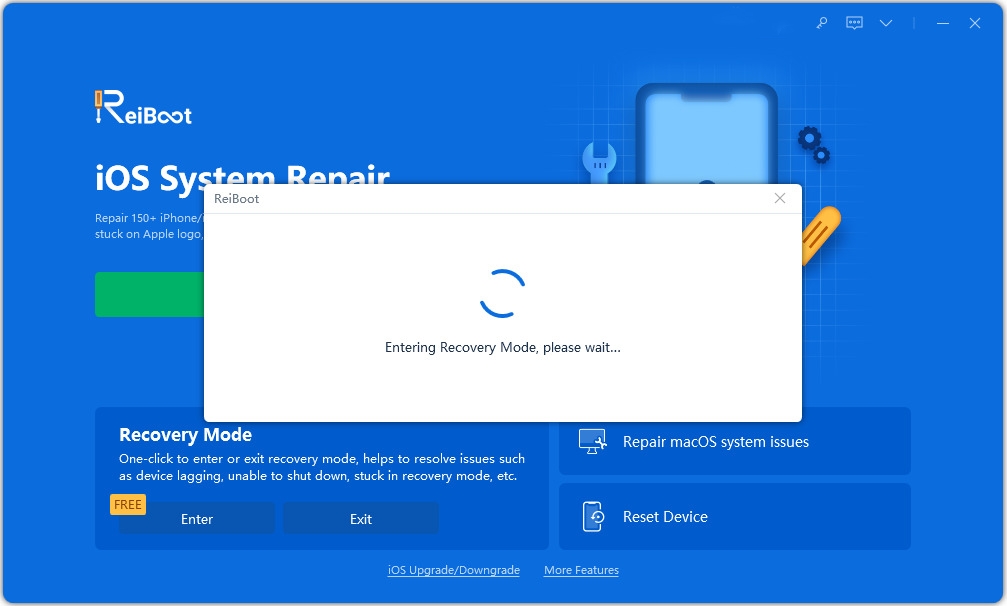
Step 2: Download the latest firmware package by clicking on Download option.

Step 3: Once the download is done, choose "Start Repair" so as to start the recovery process of your device.

Solution 7: Update Router Firmware
If the error is due to router, then you can always try updating the firmware for the router. This can be done by visiting to the official website of the router company, and search for any update on the firmware package. If any update is present, we request you to update the router immediately.
Solution 8: Buying a New Router
If updating the firmware for the router did not help, the last and the best method that can assist you solve the issue is new router. A new router will be free of any issues that give you a smooth experience.
Seeing the big picture, we discussed the best ways if your iPad won't connect to Wifi even with correct password. If you think that any of the above solutions were helpful, do right to us. If you have any other solution, you can let us know that by commenting below.


Speak Your Mind
Leave a Comment
Create your review for Tenorshare articles





