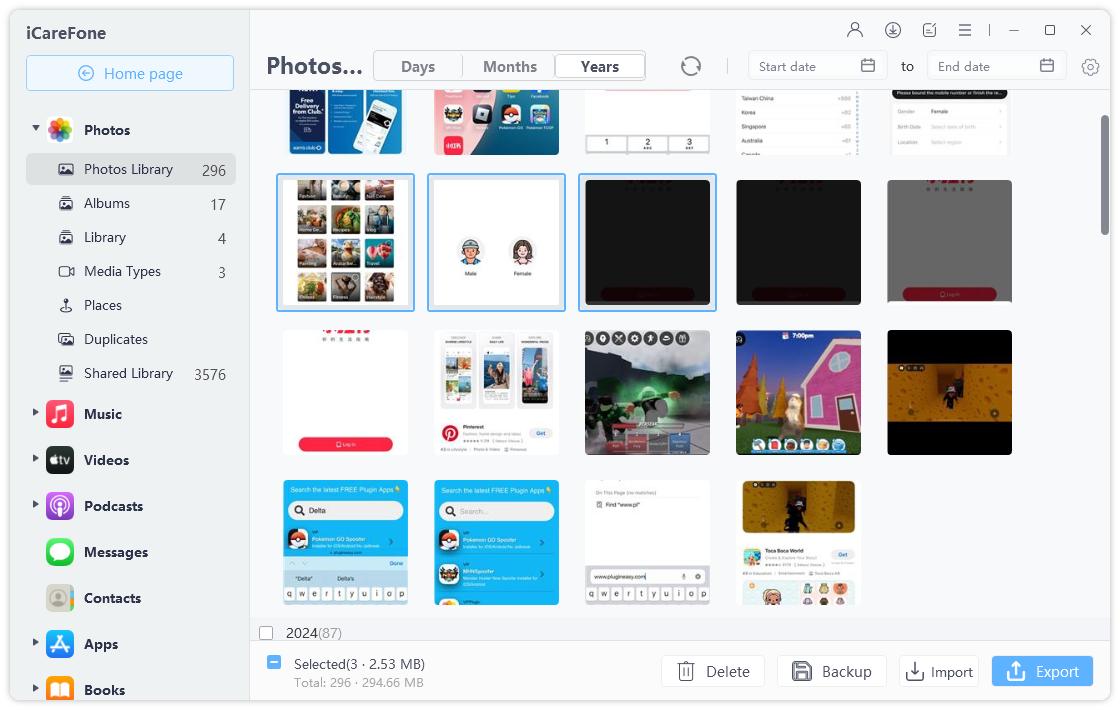5 Methods Guide to Import MP3 to GarageBand iPad
GarageBand has become popular right from its launch in 2004, and as a digital audio workstation line, it is specially designed for iOS allowing you to record audio, mix any rhythms, edit the songs as well as add the sound effects. Anyone who owns an iOS device like an iPad, iPhone, or Mac is able to use GarageBand to make some superb music, but it is essential to know how to import songs into GarageBand iPad to make things work.
With the help of GarageBand, you can use the purchased music from iTunes. It can be too pricey for you to buy all of them as you would like to mix many songs, but it is worth noting that the Apple songs are protected, so it is not possible to play anywhere else. Therefore, you need to understand a proper way to import MP3 to iPad GarageBand. There are five primary methods through which you can import MP3 to GarageBand.
- Part 1: Use Tenorshare iCareFone to Import MP3 to Garageband iPad
- Part2: Use Cloud Drive Services to Import MP3 to GarageBand iPad
Part 1: Use Tenorshare iCareFone to Import MP3 to Garageband iPad
Tenorshare iCareFone can easily help you import music from PC to your iPad Music app, then you can direct import those music on iPad. Tenorshare iCareFone functions almost like iTunes. This is helpful for iOS users to manage, transfer, and back up any of the files and relevant data in very little time. This particular software is a product of Tenorshare and can guide you regarding how to import songs into GarageBand iPad.
Data is among the most critical things in this digital world, and it could be pretty problematic for somebody to lose it. Suppose you like to restore or backup any of the data from the iDevice to the computer system, which also includes the iPad. In that case, you can easily avail the option of using Tenorshare iCareFone.
You first need to download and install Tenorshare iCareFone on the Mac and connect your iPad. When the device gets connected, select the ‘Manage’ tab.

Here you can import several different types of files, which also include the MP3 file. The music, videos, contacts, ringtones, and books can be imported between different devices, including iPad.

In order to import the files to the iPad, you need to click the 'Import' button and go for the files that you want to add. It would help if you waited for some time till transferring finishes.

After a while, the mp3 file will be imported to your iPad. Then you can import those music on Garageband from iPad Music app directly!

Part2: Use Cloud Drive Services to Import MP3 to GarageBand iPad
Online Cloud drive services are welcomed by thousands of users nowadays. In this part we will show you how to use iCloud Drive, OneDrive, Google Drive and Dropbox to import MP3 to Garageband iPad.
Method 1: Import MP3 to GarageBand through iCloud Drive
If you have an MP3 file in iCloud Drive, then you can use its services to import audio to GarageBand iPad. You will notice that the steps are not that difficult, and you will be getting some good opportunities to develop your musical creations and import songs to GarageBand iPad.
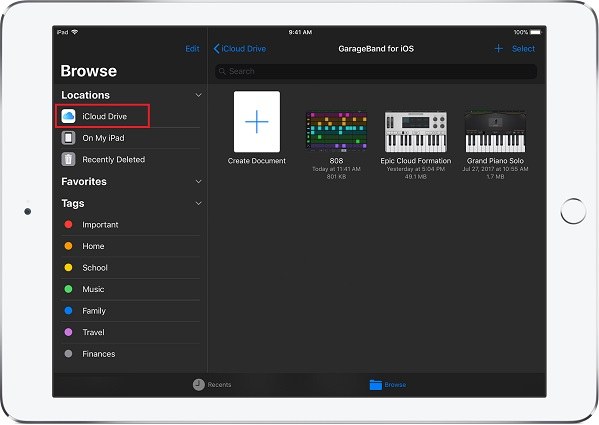
- Start by opening GarageBand and tap the ‘+’ button by choosing the Create New Song option.
- From the instrument selector, you can select the Audio Recorder.
- After tapping the Tracks View button, you need to tap the Song Sections button at the screen’s top right.
- Turn Automatic on by tapping Section A, which automatically allows GarageBand to accommodate the file length that you are to import.
- Choose the audio files by tapping the Loop Library button, and then tap for importing from iCloud Drive.
- You need to tap on the audio file that you would want to import, and then drag it into the project by tapping and holding the finger on the audio file, and in the end, drag it across into the audio recorder track that is empty.
Method 2: Import MP3 to GarageBand via OneDrive
If you have OneDrive, then you must have the app installed, and you need to be signed into the services if you want to know how to import MP3 into GarageBand iPad. You will also be seeing those in the locations list, while some of the files that you will be seeing may not be accessible, as these files will be MP3.
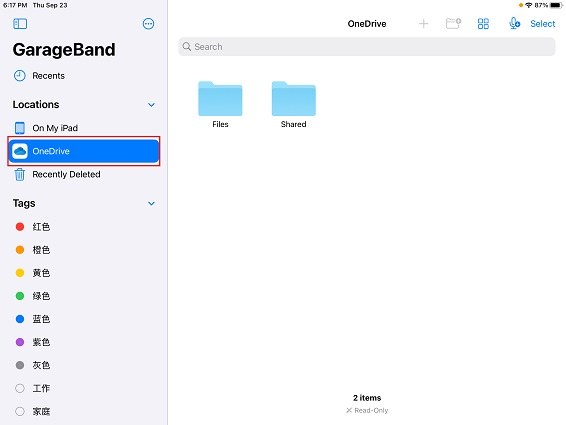
- Make sure that the file to be imported is accessible.
- Open GarageBand and then make a new document.
- Locate your audio recorder and then tap on the voice button.
- You can then tap the tracks’ view button, and in the next step, tap onto Song Sections button.
- Turn Automatic on by tapping on Section A so that GarageBand can accommodate the length of the file to be imported.
- Here the Loop Library button needs to be tapped as well as the Files tab.
- After the files app opens, you can choose the location where you would like the file to be imported.
- In the last step, you have to drag the file into the project.
Method 3: Import MP3 to GarageBand through Google Drive
When you are able to open the My Songs in GarageBand, there will be a massive collection of files, while some of these could be seen in the files app that will be on the left of the screen in the list. You are required to save a copy of the Google Drive file into iCloud Drive if you want to import MP3 into GarageBand iPad.
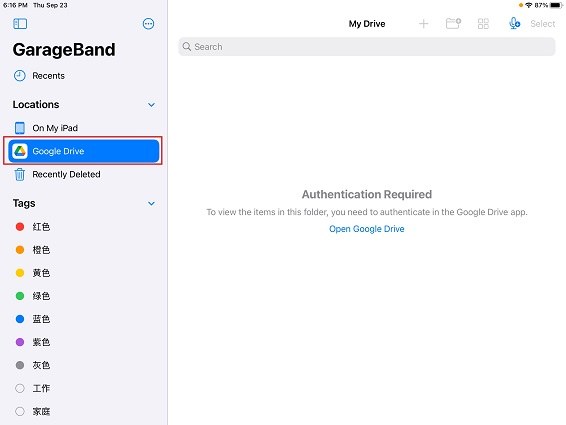
- Start by opening the Google Drive app on the iPad.
- Find the location of the audio file to be imported into GarageBand.
- There will be three vertical taps that you need to tap that will appear next to the name of the file.
- Tap on Open in and then wait till the file exports.
- You then need to tap the option of Add to iCloud Drive. You may not see anything, but it will be added to iCloud Drive.
Method 4: Import MP3 to GarageBand with Dropbox
This method is also relatively simple, and just like Google Drive, you will be required to save the copy of the Dropbox file into the iCloud Drive for iPad GarageBand import MP3. Then there are some manageable steps that you will be required to follow in order to import audio GarageBand MP3 iPad.
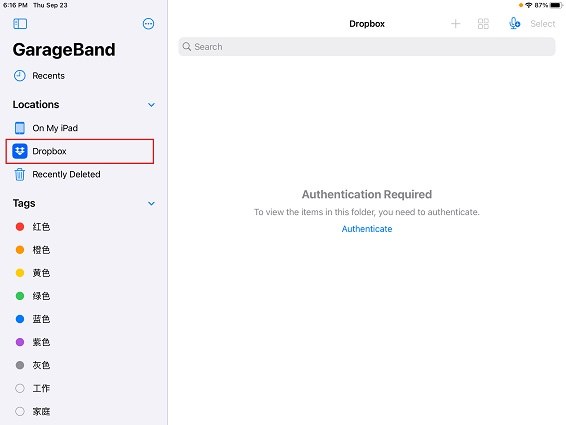
- The Dropbox app needs to be opened on the iPad.
- Find the location of the audio file that needs to be imported to the GarageBand.
- At the screen's top, you will see a '…' button that you need to tap.
- By choosing Export, you need to select Open in and then wait till the file exports.
- You then need to tap the option of Add to iCloud Drive.
- In the last step, follow the instructions from the iCloud Drive to the GarageBand.
Conclusion
There is no doubt that GarageBand offers you a robust music creation studio, and the main thing is that it lies inside your Apple gadgets. It doesn’t matter whether you create podcasts or want to enjoy the virtual drummers; you can import MP3 to GarageBand iPad very easily and pave a way to produce some fantastic music.
Speak Your Mind
Leave a Comment
Create your review for Tenorshare articles

Tenorshare iCareFone
Best Free iPhone Transfer & iOS Backup Tool
Easily, without iTunes